在windows7中按名称大小等排序方式 Win7系统文件夹如何自定义排序方式
更新时间:2023-05-20 12:58:32作者:xiaoliu
在windows7中按名称大小等排序方式,在日常使用Windows 7时,我们经常需要对文件夹中的文件进行排序,例如按名称、大小等方式进行排序。但是有时我们也会有自己的特别需求,希望能够根据自己的喜好对文件夹中的文件进行排序。那么Win7系统文件夹如何自定义排序方式呢?下面将为您进行详细的介绍和解答。
Win7系统文件夹如何自定义排序方式
操作方法:
1.WIN7系统中文件夹内的文件排序是默认按照名称、修改时间、大小等排序的,如图所示。在不修改文件名的前提下无法实现自定义排序。
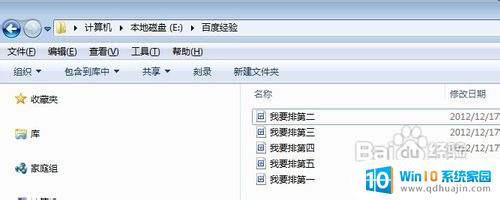
2.在文件夹空白处右键单击鼠标,按字母O,再按字母M,在弹出的对话框里找到“备注”,勾选,确认。
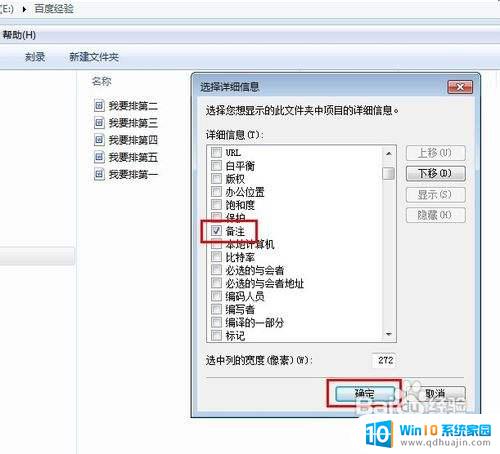
3.按自己所想的排列顺序修改文件的备注数值。方法一:右键单击文件选择属性,在属性的对话框里查看“详细信息”。找到备注,在后面输入数值,按确认。比如我想让这个文件排第一,我就输入数字1。(上图)方法二:左键单击文件,在文件夹下方会显示文件的属性。找到备注,在后面输入数值,按回车确认。(下图)
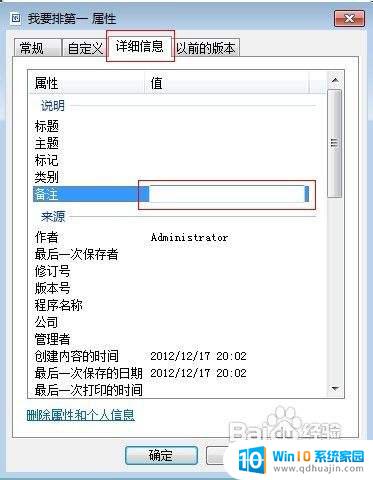
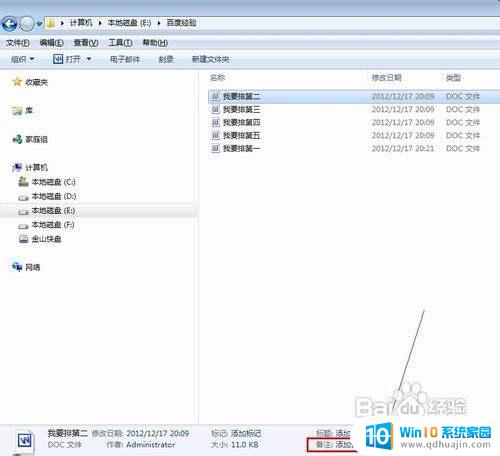
4.在文件夹空白处右键单击鼠标,选择“排序方式”-选择“备注”。文件就会按照修改的备注数值的顺序排列。
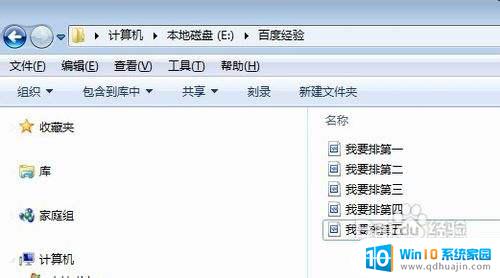
通过自定义排序方式,我们可以更方便地找到需要的文件和文件夹,提高工作效率。在Windows 7中,自定义排序方式非常简单,并且可以根据个人习惯灵活选择不同的排序规则。只需几步操作,即可轻松实现自定义排序方式,为日常工作带来便捷。
在windows7中按名称大小等排序方式 Win7系统文件夹如何自定义排序方式相关教程
- win7个人文件夹怎么改名 修改win7系统个人文件夹名字的方法
- win7如何禁用驱动签名 Windows7如何关闭驱动程序签名验证
- 文件已在另一个程序中打开无法删除win7 Win7-其中的文件夹或文件已被占用
- windows7文档怎么设置密码 如何在Win7中为文件夹设置密码保护?
- win7系统文件系统类型 如何在Windows系统中查看文件系统类型
- win7自启动文件夹在哪里 Win7 开机自启动文件夹路径在哪里
- win7appdata文件夹能不能删除 win7系统C盘AppData文件夹删除方法
- win7 自启设置 如何让Win7开机自动运行指定程序
- win7系统没有启动文件夹 Win7 开机启动项文件夹在哪
- win7系统怎样扫描文件 Windows7系统电脑如何扫描病毒文件
- win7如何关机 WIN7关机快捷键方法大全
- windows7如何连接手机wifi热点 Windows7连接手机热点设置
- win7 怎么共享文件 Win7如何在局域网内共享文件
- win7电脑蓝牙怎么连接音响 Win7连接蓝牙音箱教程
- windows7怎么缩小桌面图标 怎样在电脑桌面上缩小图标
- win7系统自动关机设置 Win7系统的自动关机设置步骤
热门推荐
win7系统教程推荐
- 1 win7 怎么共享文件 Win7如何在局域网内共享文件
- 2 win7电脑蓝牙怎么连接音响 Win7连接蓝牙音箱教程
- 3 windows7怎么缩小桌面图标 怎样在电脑桌面上缩小图标
- 4 如何备份win7的激活 如何在Windows 7中恢复激活信息
- 5 没有密钥怎么激活windows7专业版 win7系统激活工具
- 6 win7系统怎样将我的电脑放到桌面 Win7桌面怎么显示我的电脑快捷方式
- 7 w7无线网怎么开启 Windows7无线功能怎么开启
- 8 win7怎么进安全模式啊 win7安全模式进入方法
- 9 win 7如何激活 win7系统激活密钥
- 10 win7电脑画面变大怎么调小 win7系统电脑怎么调整屏幕显示大小
win7系统推荐