电脑怎么更改图标大小 Windows电脑桌面上的图标如何调整大小?
更新时间:2023-05-18 10:41:34作者:yang
电脑怎么更改图标大小,Windows电脑桌面上的图标大小可以通过简单的几步调整。对于许多人来说,桌面上的图标可能是他们日常工作和生活中必不可少的一部分,因此调整图标大小的方法非常有用。在本文中我们将探索在Windows电脑上怎么更改图标大小。
Windows电脑桌面上的图标如何调整大小?
操作方法:
1.打开电脑,我们发现电脑桌面上图标太大了。影响游览页面,如图:
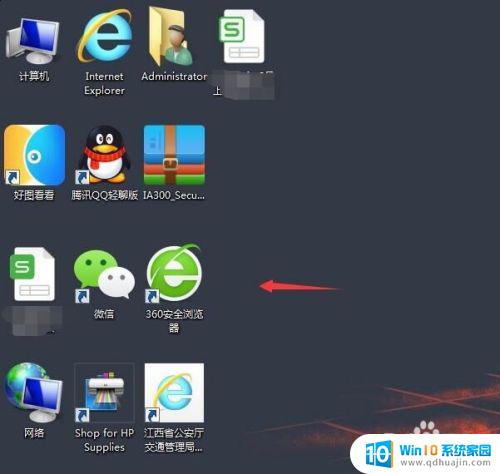
2.第一种方法:我们先按住键盘上的Ctrl键,再旋转手标中的中间齿轮键。往上是将图标变大,往下是将图标变小。如图:
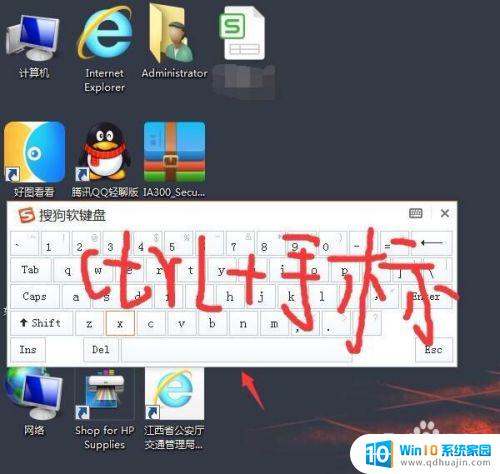
3.第二种方法:先点击一下手标右键,会出现一个页面。如图:
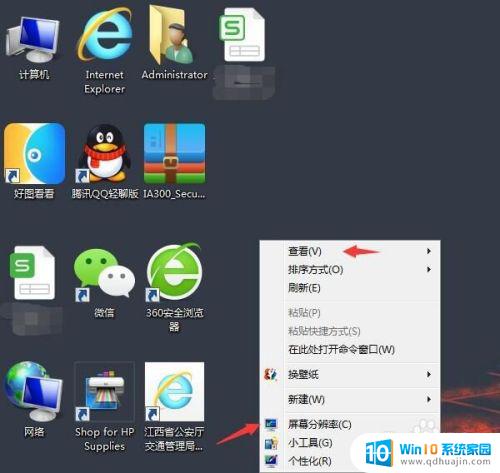
4.点击手标右键出现一个页面之后再点击“查看”,然后又会出现一个小页面。我们可以点击大图标(桌面图标变大),中图标(桌面图标适中),小图标(桌面图标变小)。根据自己需求点击。如图:
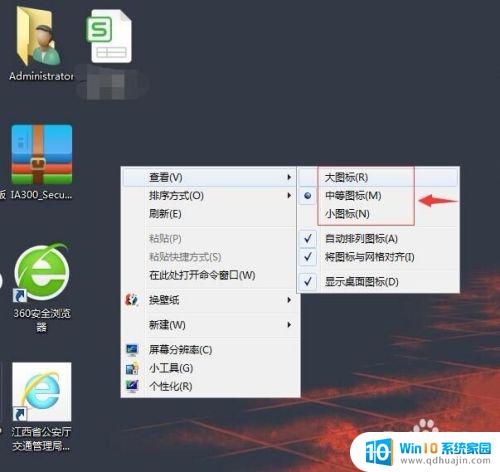
5.完成以上操作之后,回到电脑桌面可以看到图标已经变小了。如图:
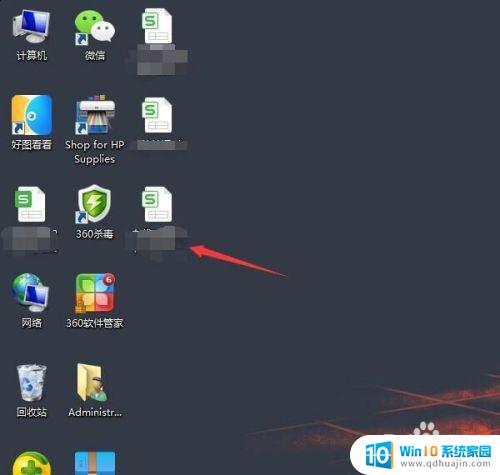
总的来说,在电脑上更改图标大小并不难,只需要右击桌面上的图标,选择属性,然后选择调整大小即可。如果您想要更高级的定制,也可以使用桌面图标管理器软件来实现自定义大小、颜色、形状等效果。记得在自定义图标前备份您的桌面文件,以免不慎丢失重要文件。
电脑怎么更改图标大小 Windows电脑桌面上的图标如何调整大小?相关教程
- 桌面图标调整大小 怎样调整电脑桌面上的图标大小
- 怎样修改桌面图标大小 电脑桌面上的图标怎样改变大小
- 如何修改桌面图标 电脑桌面图标如何更改大小
- 电脑桌面怎么调小 电脑桌面图标怎么调整大小
- mac桌面图标突然变大 Mac如何调整桌面图标大小
- 桌面大图标怎么缩小 电脑桌面上的图标缩小方法
- 联想笔记本电脑桌面图标大小怎么设置 联想笔记本如何调整桌面图标大小
- 电脑怎么设置字体和图标大小 怎样调整Windows电脑桌面图标和字体大小
- 电脑屏幕桌面图标怎么调大小 怎样调整电脑屏幕图标的大小
- 鼠标图标大小设置 电脑鼠标图标大小怎么改?
- 惠普m126nw打印机无线连接教程 惠普m126nw无线打印机怎么设置
- word打印预览可以预览多页吗 Word中如何查看多页打印预览
- 电脑qq怎么卸载干净 怎样彻底卸载电脑上的QQ软件
- 苹果7有共享音频吗 苹果设备如何进行音频共享
- 怎样开启横屏模式 微信横屏模式如何开启
- 笔记本wifi显示不可用是怎么回事 笔记本无线网络连接失败怎么办
热门推荐
电脑教程推荐
- 1 惠普m126nw打印机无线连接教程 惠普m126nw无线打印机怎么设置
- 2 苹果邮箱怎么添加qq邮箱账号 苹果手机 邮箱 设置 QQ邮箱
- 3 苹果手机一定要用苹果蓝牙耳机吗 苹果蓝牙耳机连接非苹果手机
- 4 edge窗口拦截功能怎么关闭 Edge浏览器关闭窗口拦截
- 5 word打勾在方框里的符号怎么输入 Word怎么在方框内输入√打勾符号
- 6 手机蓝牙设备搜索不到 手机蓝牙配对不成功怎么解决
- 7 笔记本接音响没声音 笔记本电脑开机没有声音怎么办
- 8 文件保存在我的电脑里怎么查找 电脑中查找文件的方法
- 9 苹果桌面组件怎么设置图片 iOS14自定义小组件显示照片方法
- 10 笔记本两块硬盘怎么设置主从盘 双硬盘怎么连接主从盘
win10系统推荐
- 1 萝卜家园ghost win10 64位家庭版镜像下载v2023.04
- 2 技术员联盟ghost win10 32位旗舰安装版下载v2023.04
- 3 深度技术ghost win10 64位官方免激活版下载v2023.04
- 4 番茄花园ghost win10 32位稳定安全版本下载v2023.04
- 5 戴尔笔记本ghost win10 64位原版精简版下载v2023.04
- 6 深度极速ghost win10 64位永久激活正式版下载v2023.04
- 7 惠普笔记本ghost win10 64位稳定家庭版下载v2023.04
- 8 电脑公司ghost win10 32位稳定原版下载v2023.04
- 9 番茄花园ghost win10 64位官方正式版下载v2023.04
- 10 风林火山ghost win10 64位免费专业版下载v2023.04