win7文件预览怎么打开 Windows7电脑如何查看文件预览功能
更新时间:2023-08-29 12:56:59作者:jiang
win7文件预览怎么打开,在如今信息爆炸的时代,我们经常会遇到各种各样的文件,如文档、图片、音频和视频等等,而在处理这些文件时,我们常常需要快速预览文件内容,以便快速确定是否是我们所需要的文件。特别是对于Windows7电脑用户来说,文件预览功能无疑是提高工作效率和便利性的重要工具。究竟如何打开Win7的文件预览功能?又该如何查看文件预览呢?下面我们将一起来探讨这个问题。
具体方法:
1.首先,先看一下本机文档所在路径上。点击文件原有的效果。
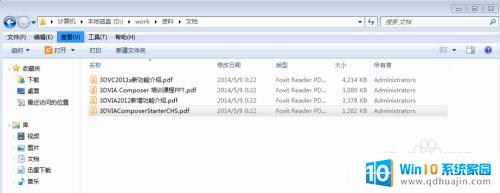
2.第一种方法,工具栏上。点击组织,布局,选择预览窗格。
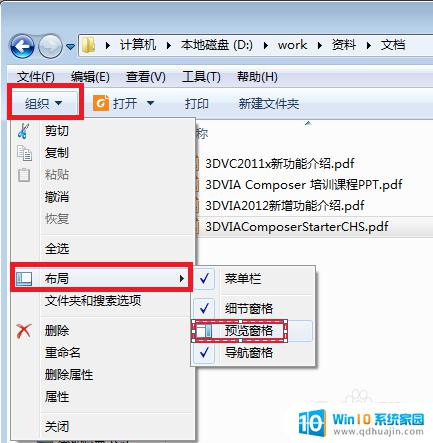
3.显示效果如图:
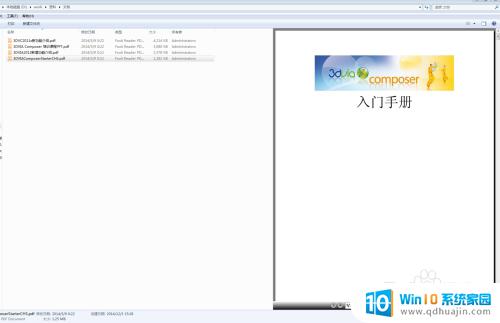
4.第二种方法:点击工具栏右上角图标,进行切换。
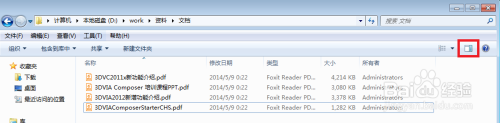
5.预览各种格式文件的时侯,可能出现无法打开的情况。
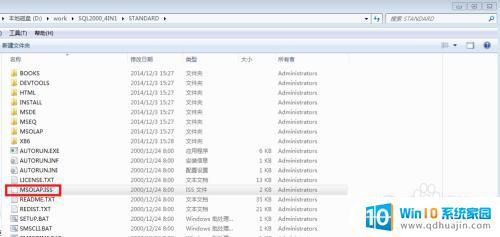
6.预览可以选择打开方式。
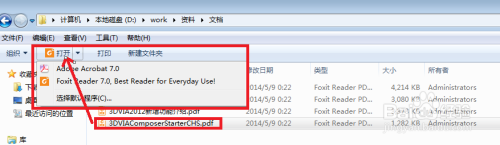
7.打开以后也可以选择下一页等功能。
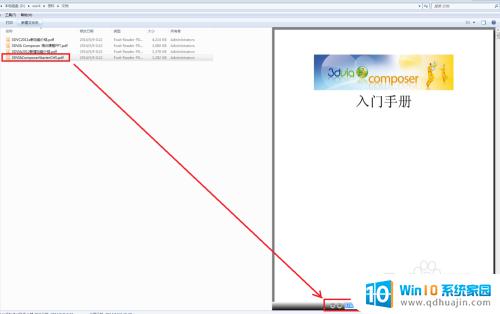
8.如果对您有所帮助,请点击投票或者回复支持我。谢谢。
如果有疑问,请留言。
以上就是有关于如何打开Win7文件预览的全部内容,如果您也遇到了类似的情况,可以按照小编的方法尝试解决。
win7文件预览怎么打开 Windows7电脑如何查看文件预览功能相关教程
- windows7怎么看最近打开的文件 Win7系统如何查看最近打开过的文件列表
- 怎么查看其他电脑共享文件 如何在win7上设置文件共享和查看共享文件的方法
- win7系统怎样扫描文件 Windows7系统电脑如何扫描病毒文件
- windows7怎么查隐藏文件 win7系统显示隐藏文件的步骤
- win7文件扩展名怎么打开 Win7如何隐藏文件扩展名
- win7如何查看c盘隐藏文件 win7系统查看c盘隐藏文件方法
- win7系统文件系统类型 如何在Windows系统中查看文件系统类型
- win7看隐藏文件 win7系统如何显示隐藏的文件和文件夹
- win7怎么让图片显示预览图 win7图片怎么显示为缩略图
- windows7如何解压文件 win7如何解压7z压缩文件
- w7无线网怎么开启 Windows7无线功能怎么开启
- win7怎么进安全模式啊 win7安全模式进入方法
- win 7如何激活 win7系统激活密钥
- win7修改休眠 win7休眠设置步骤
- windows7插上摄像头没地方显示呢 Win7系统如何打开摄像头
- win7电脑wlan选项消失 win7找不到无线网络选项怎么办
热门推荐
win7系统教程推荐
- 1 w7无线网怎么开启 Windows7无线功能怎么开启
- 2 win7怎么进安全模式啊 win7安全模式进入方法
- 3 win 7如何激活 win7系统激活密钥
- 4 win7电脑画面变大怎么调小 win7系统电脑怎么调整屏幕显示大小
- 5 win 7查询电脑配置 Win7怎么查看电脑配置详细步骤
- 6 win7系统如何共享打印机 win7如何连接共享打印机
- 7 正版windows7售价 win7正版价格查询
- 8 win7耳机麦克风说话没声音怎么回事 win7麦克风设置无声音怎么处理
- 9 win7 远程桌面 设置方法 Win7远程桌面功能开启方法
- 10 win7调整屏幕分辨率 Win7系统屏幕分辨率设置方法
win7系统推荐