ie浏览器一直重复打开 IE浏览器出现重复打开网页的情况怎么办
更新时间:2023-08-28 13:49:00作者:yang
ie浏览器一直重复打开,随着现代科技的快速发展,互联网已经成为了我们生活中不可或缺的一部分,有时我们在使用IE浏览器时可能会遇到一些问题,比如浏览器会不断重复打开相同的网页。这种情况不仅影响了我们的上网体验,还可能导致电脑运行缓慢甚至崩溃。当我们面临这种困扰时,应该如何解决呢?下面将为大家介绍一些解决办法。
操作方法:
1.IE浏览器不停的打开相同的网页后,我们如果用鼠标点击关闭是远远比不了它弹出的速度的。
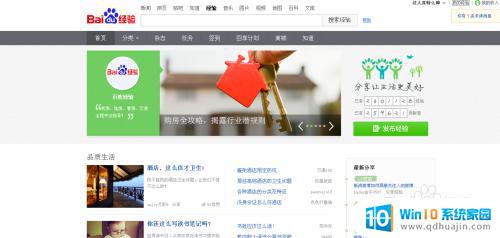
2.这时我们把鼠标放到桌面底部空白处,然后右键。
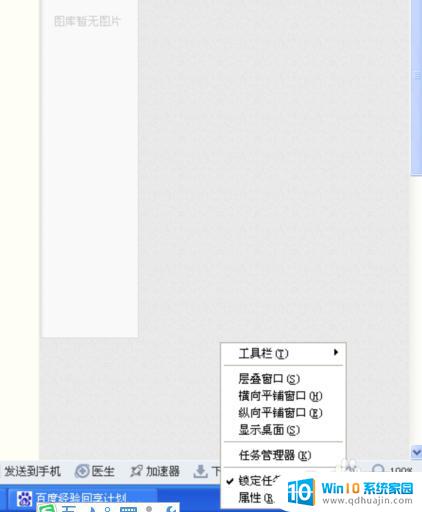
3.右键上方弹出选项列表,我们点击“任务管理器”。
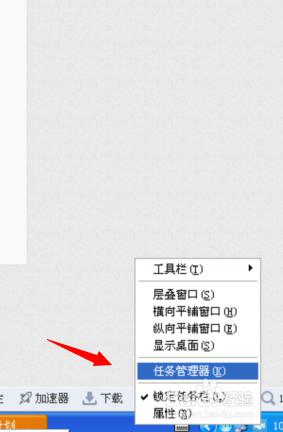
4.进入任务管理器后,我们找到且点击打开“进程”。
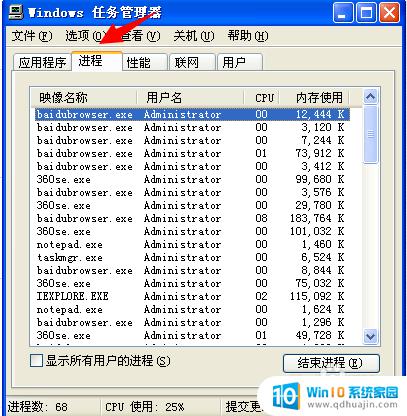
5.接着,在进程里我们找到"iexplore.exe",点选它并点击下方的”结束进程“。
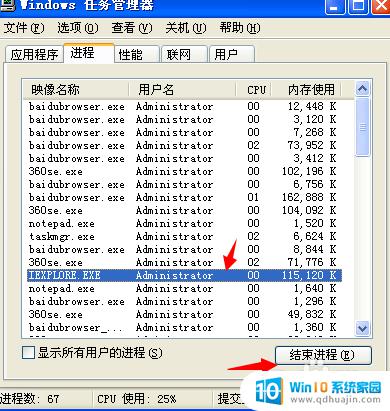
6.当然, 这种方法也只是可以很快的关闭弹出的网页而已。我们要彻底解决这个问题,我们打开安全卫士。
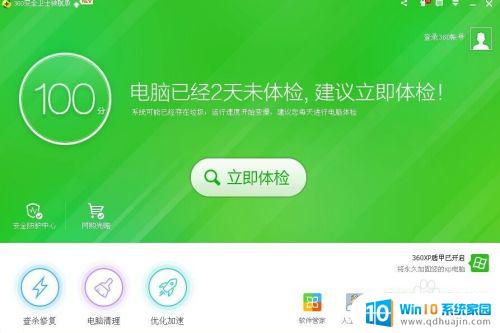
7.打开安全卫士后, 我们对电脑进行一次全面的查杀修复。
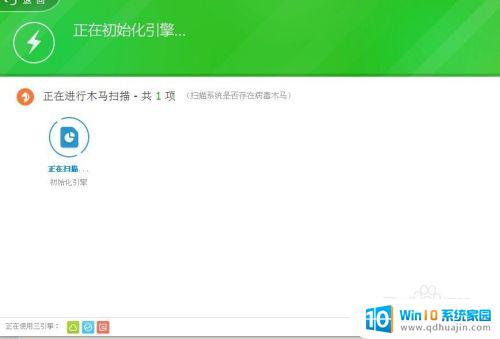
以上就是IE浏览器反复打开的全部内容,如果您遇到了同样的问题,可参考本文中介绍的步骤进行修复,希望这对您有所帮助。
ie浏览器一直重复打开 IE浏览器出现重复打开网页的情况怎么办相关教程
- ie浏览器打开是别的浏览器 IE浏览器打开网页默认变成其他浏览器怎么处理
- ie浏览器打开网页是空白,怎么回事 IE浏览器打开网页白屏但网络畅通怎么办?
- ie浏览器打开网页空白 IE浏览器打开网页空白的原因和解决方法
- ie浏览器网页打印设置页面 IE浏览器如何设置网页边距进行打印?
- ie浏览器打开变成2345浏览器怎么办 如何删除2345网址导航的IE主页
- 复制粘贴去浏览器打开 网址复制粘贴浏览器打开步骤
- win8怎么打开ie浏览器 Win8系统开始屏幕上的IE浏览器如何快速打开
- 无法打开谷歌浏览器 谷歌浏览器无法打开网页怎么办
- 怎么恢复ie浏览器默认设置 IE浏览器如何恢复默认设置
- 谷歌浏览器加载不出来网页 谷歌浏览器打开网页出现空白页怎么办
- airpods pro2调节不了音量 AirPodsPro2音量调节失灵怎么办
- word背景怎么删除 Word页面背景如何设置
- 电脑word表格列宽怎么设置 Word表格列宽设置步骤
- 电脑自带截屏怎么截 电脑怎么用自带截图工具截屏
- 电脑网络共享手机 电脑如何连接网络并分享给手机
- 电脑键盘中文输入 解决电脑输入法无法使用的方法
热门推荐
电脑教程推荐
win10系统推荐
- 1 萝卜家园ghost win10 64位家庭版镜像下载v2023.04
- 2 技术员联盟ghost win10 32位旗舰安装版下载v2023.04
- 3 深度技术ghost win10 64位官方免激活版下载v2023.04
- 4 番茄花园ghost win10 32位稳定安全版本下载v2023.04
- 5 戴尔笔记本ghost win10 64位原版精简版下载v2023.04
- 6 深度极速ghost win10 64位永久激活正式版下载v2023.04
- 7 惠普笔记本ghost win10 64位稳定家庭版下载v2023.04
- 8 电脑公司ghost win10 32位稳定原版下载v2023.04
- 9 番茄花园ghost win10 64位官方正式版下载v2023.04
- 10 风林火山ghost win10 64位免费专业版下载v2023.04