wps如何翻译文档 如何利用WPS文字内置翻译工具直接翻译Word文档
wps如何翻译文档,WPS文字作为一款常用的办公软件,不仅具备强大的文档编辑功能,还内置了实用的翻译工具,方便用户直接在文档中进行翻译,通过WPS文字的内置翻译工具,我们可以轻松将Word文档中的内容翻译成不同的语言,从而实现跨语言交流和理解。这一功能的使用非常简便,只需几个简单的操作,就能获得准确的翻译结果。无论是学习、工作还是生活中的文档处理,WPS文字的内置翻译工具都能为我们提供便捷和高效的翻译服务。
具体方法:
1.首先启动文本编辑软件,并新建一个空白文档,在其中输入一段英文文章,接下来介绍,如何将其翻译成中文。
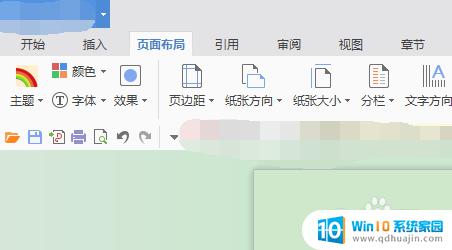
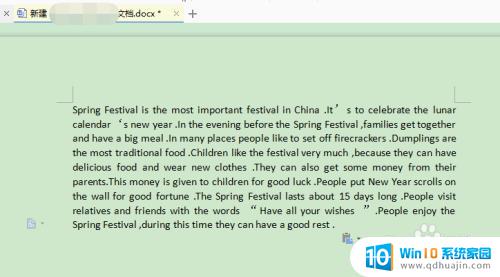
2.第一次使用软件内置翻译工具,需要选中所有需要翻译的文本内容,接着右击鼠标,会弹出菜单。
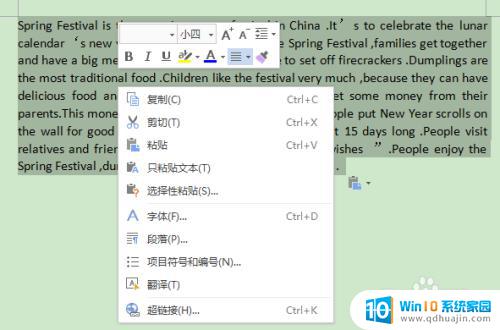
3.在弹出菜单中,选择“翻译”选项。即可打开翻译工具,第一次使用,需要对工具进行配置,该工具不可自动识别文本语言,需要手动进行设置。
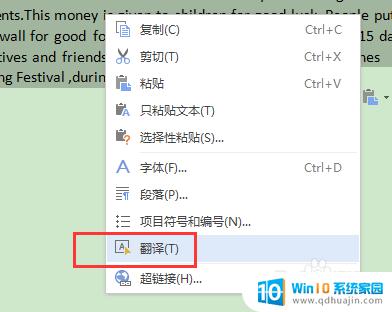
4.翻译工具会在软件右侧界面显示,首先设置选中文本的语言。接着设置目标语言,这里文本内容为英语,目标语言为汉语。
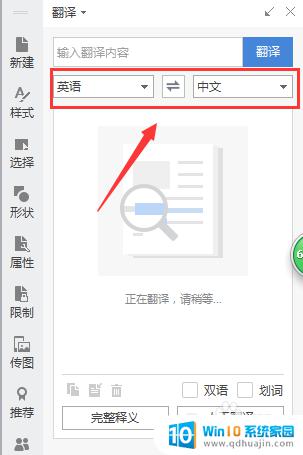
5.接着点击界面上方“翻译”,即可对选中文本进行翻译。然后在界面下方,可以找到“划词”按钮。点击勾选此按钮,这样该工具,即可即时对文档中选择部分进行翻译。
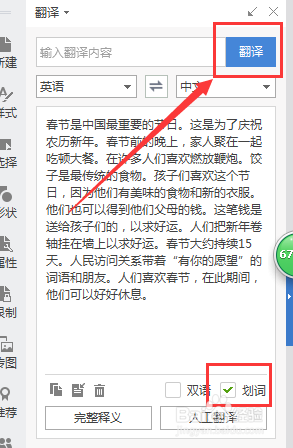
6.开启划词后,该内置翻译工具,即可即时对文档中,选中的句子、单词等进行翻译。此时在文档中选择光标插入位置后,点击下图2箭头指的插入按钮,可直接将译文插入文档中。这样如何使用该工具,进行文档翻译,介绍完成。
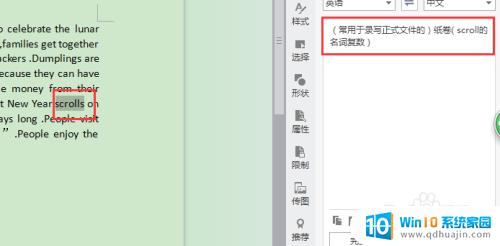
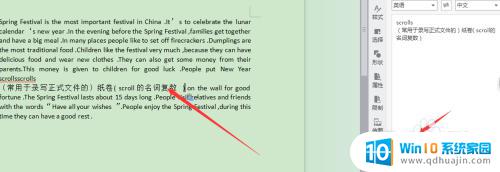
以上就是WPS如何进行文档翻译的全部内容,如果您有任何疑问,可以参考本文提供的步骤进行操作,希望这些内容对大家有所帮助。
wps如何翻译文档 如何利用WPS文字内置翻译工具直接翻译Word文档相关教程
- 网页怎么直接翻译成中文 有哪些浏览器可以将英文网页直接翻译为中文
- 谷歌网页怎么翻译 Chrome浏览器如何使用翻译功能
- 谷歌的网页翻译 谷歌翻译网页版如何使用
- 谷歌浏览器谷歌翻译无法翻译此网页 谷歌浏览器翻译不了网页怎么办
- chrome浏览器网页翻译 Chrome浏览器翻译插件失效怎么办
- gpt chatapi ChatGPT API使用说明中文翻译教程
- 电脑怎么切换成中文 电脑语言翻译成中文
- safari浏览器翻译插件 iOS开发教程
- 电脑翻译输入法 百度输入法英文聊天
- wps能打开pdf格式吗 WPS文字如何将PDF文件转换为Word文档
- 苹果手机可以连接鼠标吗 iPad/iPhone如何连接鼠标
- 电脑开机cpu fan error 电脑开机报错CPU Fan Error怎么处理
- funtouch os如何改闹钟铃声 vivo手机如何设置闹钟铃声更换
- excel快速保存键 Excel保存文件使用快捷键技巧
- 网易qq邮箱注册 怎样用邮箱注册QQ号
- 怎么修改word页码 Word文档如何随意修改页码
热门推荐
电脑教程推荐
win10系统推荐
- 1 萝卜家园ghost win10 64位家庭版镜像下载v2023.04
- 2 技术员联盟ghost win10 32位旗舰安装版下载v2023.04
- 3 深度技术ghost win10 64位官方免激活版下载v2023.04
- 4 番茄花园ghost win10 32位稳定安全版本下载v2023.04
- 5 戴尔笔记本ghost win10 64位原版精简版下载v2023.04
- 6 深度极速ghost win10 64位永久激活正式版下载v2023.04
- 7 惠普笔记本ghost win10 64位稳定家庭版下载v2023.04
- 8 电脑公司ghost win10 32位稳定原版下载v2023.04
- 9 番茄花园ghost win10 64位官方正式版下载v2023.04
- 10 风林火山ghost win10 64位免费专业版下载v2023.04