怎么把分出去的盘还原到c盘 Windows10新加卷还原到C盘
怎么把分出去的盘还原到c盘,在使用Windows系统的过程中,我们可能会遇到需要新加卷的情况。虽然新加卷可以满足我们更多的存储需求,但是也会出现一些问题,如何把分出去的盘还原到C盘呢?下面我们来看一看具体操作方法。
Windows10新加卷还原到C盘
这怎么可以,光一个系统都占去一大半,搜了半天也没找到具体方法,恢复出厂设置又不敢,最后重装系统也没有解决。但是还是让我摸出了方法,问题解决。
记录下来 以后再有问题就不怕了!也送给需要的你!
首先打开我的电脑,上方工具栏有“计算机”,打开后最后边有管理,点击进入。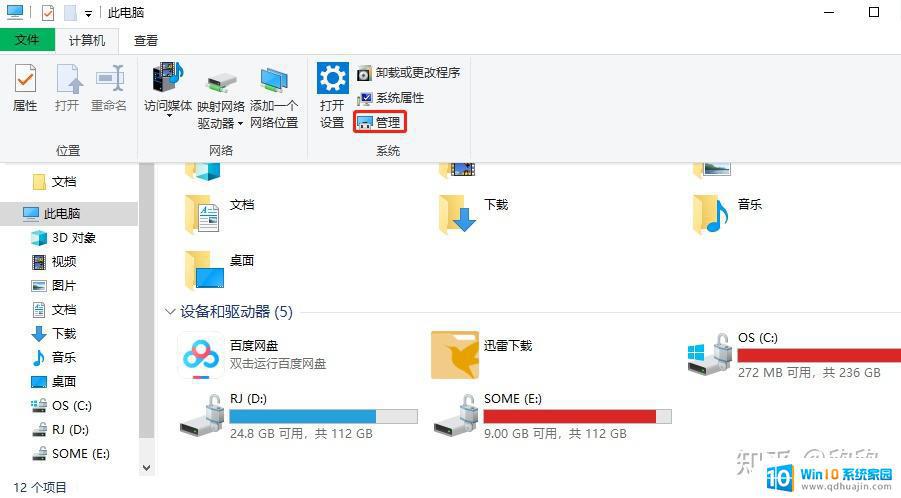
2. 进入“存储”,然后进入“磁盘管理”。
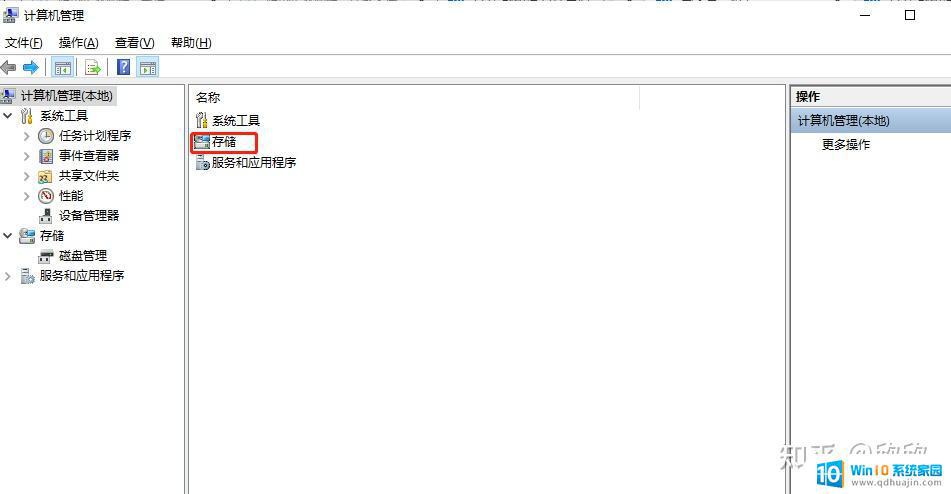
3. 进入磁盘管理后如下界面。
这里需要注意一下,以免出错。磁盘的拆分是从左向右分,比如拆分D盘,那么拆分出来的盘就在D盘的右侧;磁盘的合并时从右向左,比如D和E合并那么一定是以D为主,在D盘右键“扩展盘”,来让D盘吃掉E盘,让D盘变壮大。
不可以跨盘合并,就是C盘不能吃掉E盘。大家在用拆盘(压缩卷)和合并(扩展盘)功能时,要注意逻辑关系。规划好,计算好,不要像我一样搞到半夜才达到理想效果。
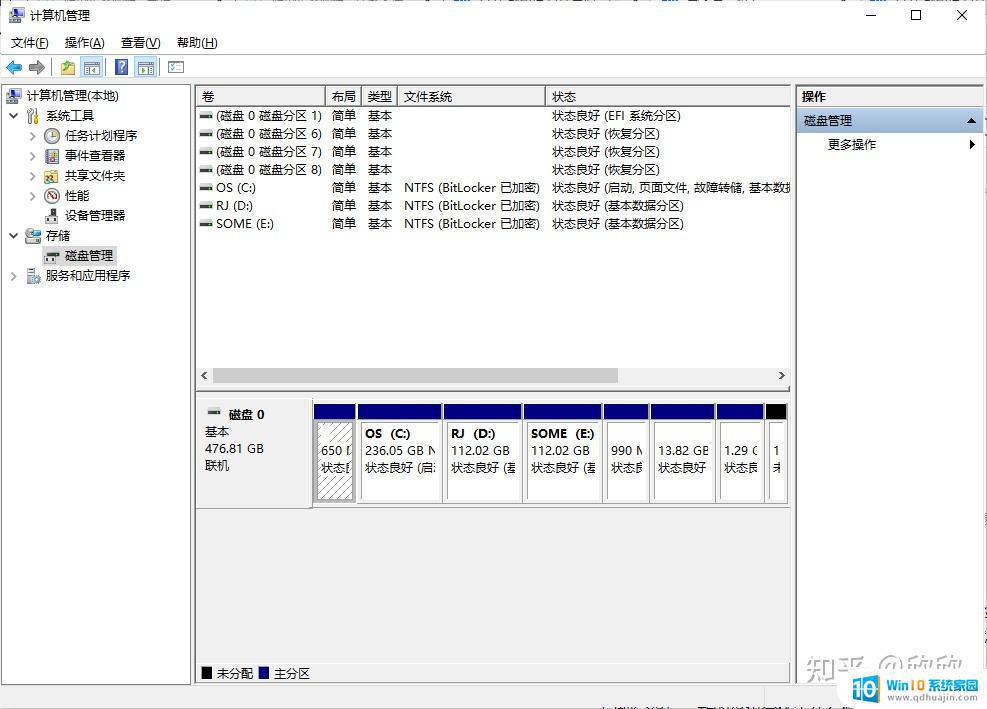
拆分盘符的方法
分盘时在需要拆分的盘上右键,找到“压缩卷”。注意这里的单位都是以MB(兆)为单位,1G=1024MB,各位小可爱在“输入压缩空间量”的时候,千万要计算好了再点击“压缩”。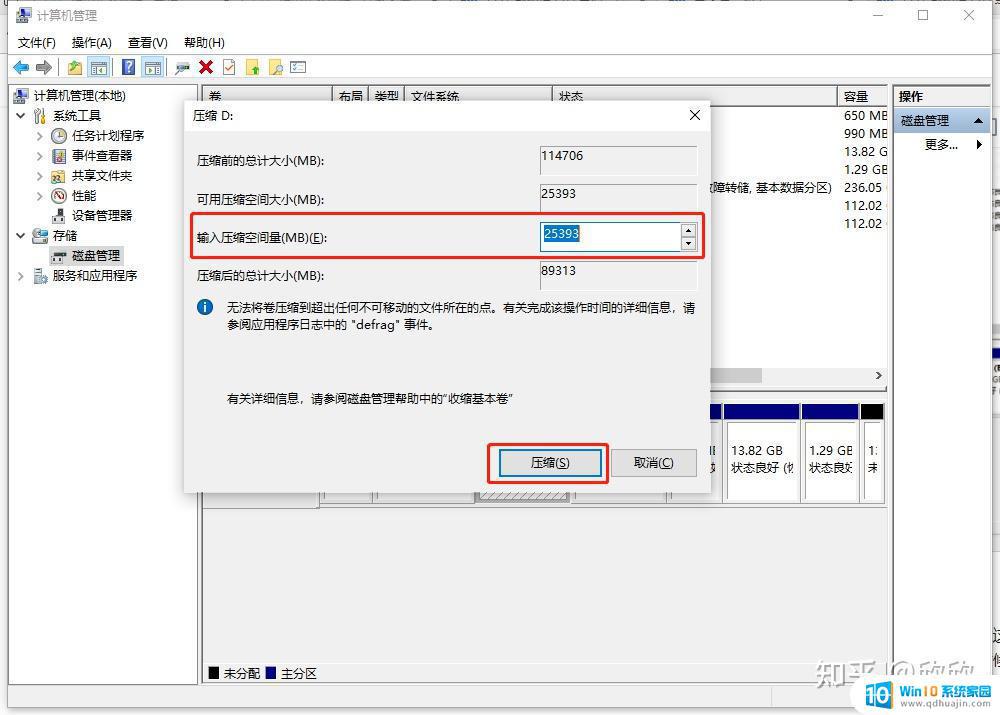
2. 这里我压缩了10MB出来,可以看到再压缩盘符的右侧会出现新的压缩盘。

3. 此时新的新加卷未启动,在新的新加卷上右键,点击“新建简单卷”,然后根据提示一步步走就好了,上方也会有操作提示。完成后这个新的盘符就可以用了。
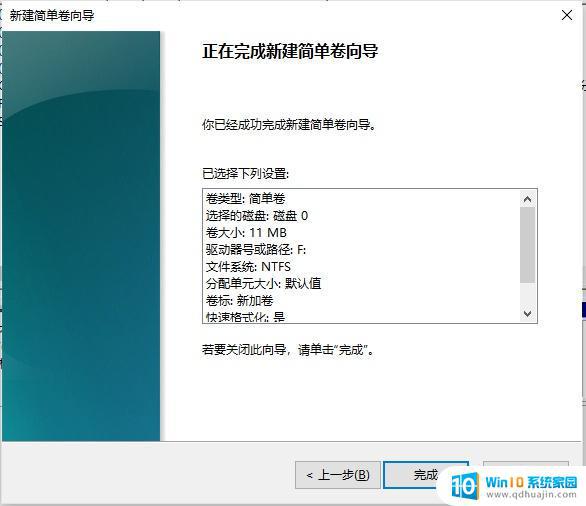
合并盘符的方法
在不要的新加卷上右键点击“删除卷”。注意备份重要的文件,删除盘符时会提示清空该新加卷。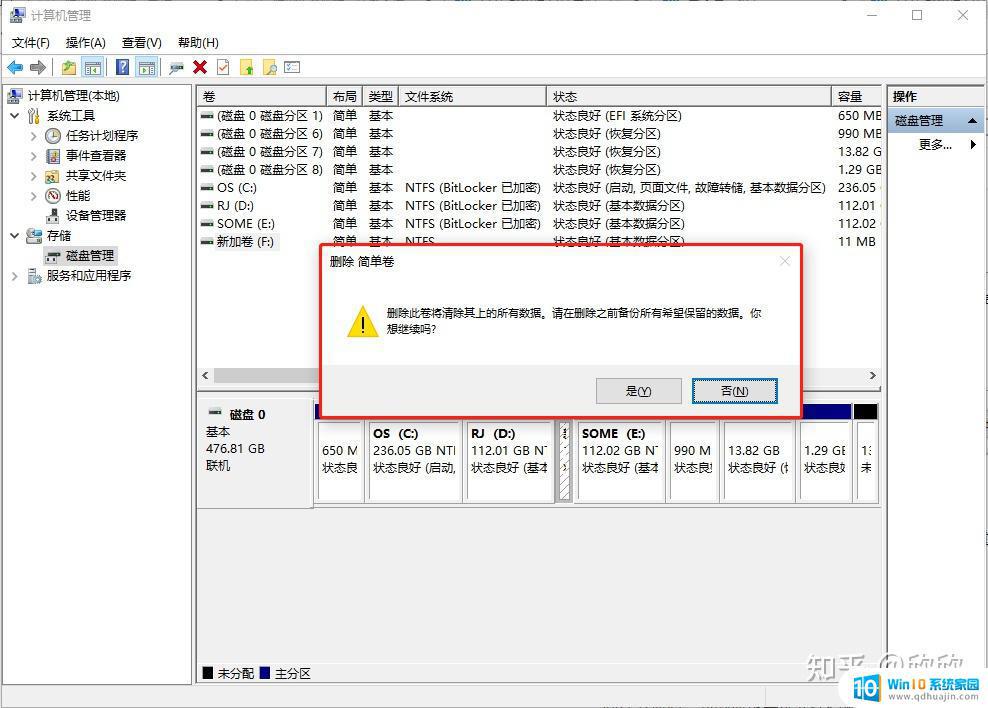
2. 删除新加卷后,该新加卷回到初始状态。右键点击该新加卷左边的盘符,点击“扩展卷”,根据提示向导进行操作,直到完成,就可以了。
此时被分出来的压缩卷就合并到左边的磁盘当中了。
最后,让我们牢记,在对硬盘进行操作时一定要小心谨慎。如果您不确定如何进行分区操作,请务必寻求专业人士的帮助,以避免造成不可挽回的损失。
怎么把分出去的盘还原到c盘 Windows10新加卷还原到C盘相关教程
- 电脑桌面路径怎么还原 win10如何将桌面修改路径还原到C盘
- 电脑分区怎么合并到c盘 Win10如何将D盘合并到C盘
- c盘分小了怎么加大 Win10电脑C盘空间如何增加
- win怎么还原系统 Win10系统怎么还原到出厂设置
- d盘文件怎么移到c盘 win10怎么将D盘文件拖到C盘的方法是什么?
- 华硕只有c盘怎么增加d盘 Windows10如何扩展D盘的容量
- 系统自己更新了怎么办,能还原吗 win10更新后如何一键还原到出厂设置
- win10如何增加c盘磁盘空间 win10电脑怎样释放C盘的空间
- w10系统怎么扩大c盘空间 怎样在win10电脑上增加C盘空间
- 如何将d盘文件转移到c盘 win10如何将D盘文件拖动到C盘
- 台式机开wifi热点 Win10台式机如何设置热点
- win10的隐藏文件怎么显示出来 win10显示磁盘中隐藏文件的步骤
- 笔记本电脑的触摸屏锁定要怎么搞 Win10如何禁用笔记本电脑触摸屏
- 怎么关闭电脑自带的安全中心 win10安全中心关闭设置
- 怎么改记事本后缀名格式 Win10记事本如何修改文件后缀名
- nvidia控制面板不显示 Win10电脑右击不显示Nvidia控制面板怎么办
热门推荐
win10系统教程推荐
- 1 老电脑有网卡驱动吗 win10系统更新老旧网卡驱动的方法
- 2 电脑没有声音显示扬声器未插入 win10更新后没有声音
- 3 w10系统怎么扩大c盘空间 怎样在win10电脑上增加C盘空间
- 4 电脑页面长截图 win10电脑浏览器怎么截取长图
- 5 怎样设置显示天气预报 Win10天气应用设置教程
- 6 如何开远程桌面 Win10远程桌面开启教程
- 7 win10所需配置 Win10电脑最低配置要求
- 8 win10系统自启动管理 Win10 如何禁用开机启动项
- 9 电池怎么设置显示电量 win10笔记本电池电量百分比不显示怎么办
- 10 windows 切换屏幕 Window10多显示器应用程序移动方法
win10系统推荐
- 1 萝卜家园ghost win10 64位家庭版镜像下载v2023.04
- 2 技术员联盟ghost win10 32位旗舰安装版下载v2023.04
- 3 深度技术ghost win10 64位官方免激活版下载v2023.04
- 4 番茄花园ghost win10 32位稳定安全版本下载v2023.04
- 5 戴尔笔记本ghost win10 64位原版精简版下载v2023.04
- 6 深度极速ghost win10 64位永久激活正式版下载v2023.04
- 7 惠普笔记本ghost win10 64位稳定家庭版下载v2023.04
- 8 电脑公司ghost win10 32位稳定原版下载v2023.04
- 9 番茄花园ghost win10 64位官方正式版下载v2023.04
- 10 风林火山ghost win10 64位免费专业版下载v2023.04