wps文件助手如何打开 WPS办公助手打开方式及使用教程
更新时间:2023-05-12 14:58:58作者:yang
wps文件助手如何打开,WPS文件助手是一款非常实用的办公工具,它可以帮助我们快速、高效地处理各种文档文件。但是对于一部分用户来说,可能并不清楚该如何打开WPS文件助手,更不知道如何使用该软件。下面我们就来详细介绍一下WPS文件助手的打开方式以及使用教程,希望能够帮助大家更好地使用该软件。
WPS办公助手打开方式及使用教程
方法如下:
1.首先,WPS办公助手是随同WPS软件一起启动。所以我们要双击打开WPS;
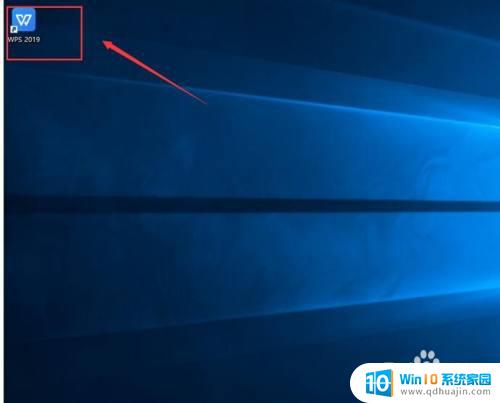
2.然后,我们在电脑右下角任务栏处可以找到办公助手的图标。双击鼠标左键即可打开;

3.接着,在弹出的WPS办公助手面板中,我们单击【私密文件夹】;
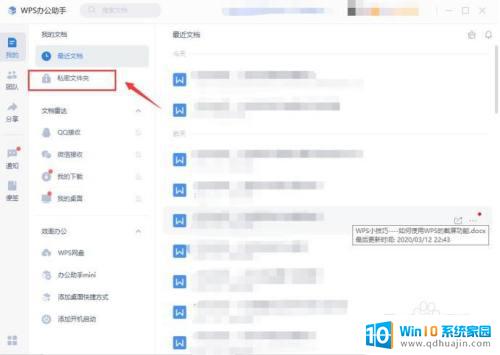
4.单击【立即开启】,通过设置密码【开启】私密文件保护;
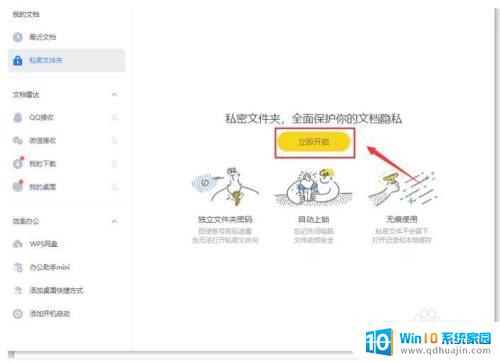
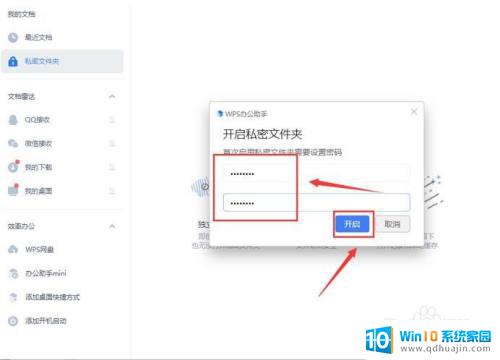
5.然后,再单击【上传文件】,便可以将重要的文件保护起来:
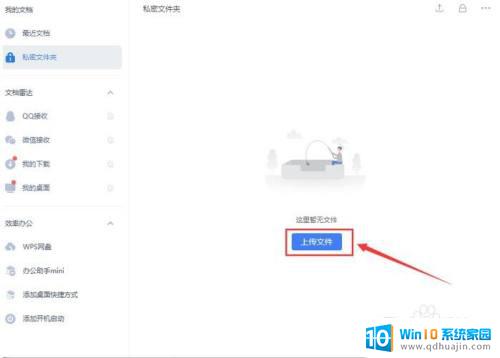
6.除此之外,还可以开启【QQ接收】、【微信接收】功能。这样可以将通过QQ、微信传输到电脑的文件保存到WPS,避免文件丢失!
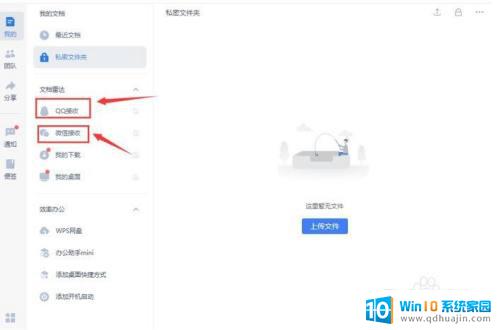
通过本文的简单介绍,相信大家已经学会了如何使用WPS文件助手来打开WPS办公助手,同时也了解到了WPS文件助手的其他功能。在使用过程中,我们还需要注意保护自己的隐私信息,避免因为轻信一些垃圾信息而将自己置于风险之中。希望大家能够更好地使用WPS文件助手,提升工作和学习效率。
wps文件助手如何打开 WPS办公助手打开方式及使用教程相关教程
- office能打开wps的文件吗 如何用Microsoft Office完美打开WPS格式文档?
- wps打开文件只读 WPS文件只能只读形式打开的解决方法
- 修改word打开成wps 如何将Word文件的默认打开程序改为WPS
- 电脑上腾讯手游助手打不开 腾讯手游助手闪退怎么办
- wps能打开pdf格式吗 WPS文字如何将PDF文件转换为Word文档
- 怎么关闭wps默认打开方式 wps打开方式修改
- 把wps设置成默认打开方式怎么取消 如何更改WPS文件的默认打开方式
- 荣耀60唤醒语音助手 荣耀手机如何打开YOYO智慧语音助手?
- wps打开文件为只读 wps文档只读模式如何取消
- wps能打开图片吗 如何禁止WPS打开图片文件
- 苹果电脑如何右键 苹果电脑触控板右键功能
- 电脑打开一个文件夹很慢 电脑文件夹打开很慢怎么办
- 华为蓝牙耳机怎么开启配对模式 华为运动耳机如何与手机蓝牙配对
- 笔记本屏幕的亮度怎么调节 笔记本电脑屏幕亮度调节快捷键
- 电脑开机时间在哪里看 怎样查询电脑的开关机时间
- mac命令行怎么打开 Macbook怎么找到并打开命令行工具
热门推荐
电脑教程推荐
win10系统推荐
- 1 萝卜家园ghost win10 64位家庭版镜像下载v2023.04
- 2 技术员联盟ghost win10 32位旗舰安装版下载v2023.04
- 3 深度技术ghost win10 64位官方免激活版下载v2023.04
- 4 番茄花园ghost win10 32位稳定安全版本下载v2023.04
- 5 戴尔笔记本ghost win10 64位原版精简版下载v2023.04
- 6 深度极速ghost win10 64位永久激活正式版下载v2023.04
- 7 惠普笔记本ghost win10 64位稳定家庭版下载v2023.04
- 8 电脑公司ghost win10 32位稳定原版下载v2023.04
- 9 番茄花园ghost win10 64位官方正式版下载v2023.04
- 10 风林火山ghost win10 64位免费专业版下载v2023.04