同一路由器下两台电脑共享打印机 同一路由器下的电脑打印机共享设置方法
更新时间:2024-03-10 12:48:51作者:jiang
在现代家庭和办公室中,共享打印机成为了一个必不可少的工具,在同一路由器下设置两台电脑共享打印机,可以让多台设备方便快捷地使用同一台打印机。下面将介绍在同一路由器下的电脑打印机共享设置方法,让您轻松实现打印机资源的共享。
步骤如下:
1首先进入网络设置,打开“网络和共享中心”,点击“更改高级共享设置”。 2其次选择“启用网络发现”和“启用文件和打印机共享”。
2其次选择“启用网络发现”和“启用文件和打印机共享”。 3然后关闭密码保护共享点击保存更改。
3然后关闭密码保护共享点击保存更改。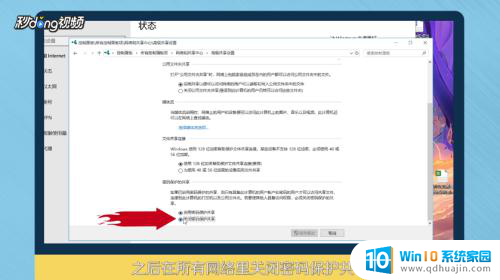 4最后另一台电脑在开始菜单进入,打开“设备”选项。点击“打印机和扫描仪”后搜索并添加设备即可。
4最后另一台电脑在开始菜单进入,打开“设备”选项。点击“打印机和扫描仪”后搜索并添加设备即可。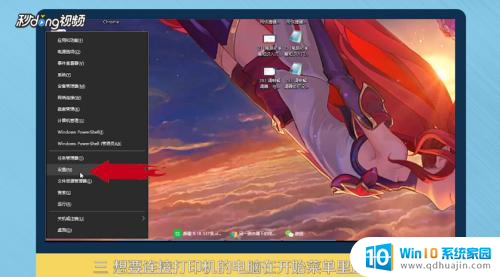 5总结如图。
5总结如图。
以上就是同一路由器下两台电脑共享打印机的全部内容,有遇到这种情况的用户可以按照小编的方法来进行解决,希望能够帮助到大家。
同一路由器下两台电脑共享打印机 同一路由器下的电脑打印机共享设置方法相关教程
- 不在一个局域网打印机共享 不在同一个局域网下如何使用共享打印机
- 笔记本如何共享台式机打印机 笔记本电脑和台式电脑如何连接同一台打印机
- 共享打印机权限设置方法 电脑共享打印机打印权限设置方法
- 360路由器怎么设置中继模式 如何将一个路由器设置为另一个路由器的中继
- 共享打印机需要连接一台电脑吗 如何设置局域网打印机共享?
- 共享打印机电脑设置密码后不能打印 电脑共享打印机设置密码后无法连接怎么办
- 局域网多台电脑用一个打印机 多台电脑如何共享一台打印机
- 不在一个局域网怎么共享打印机 不同局域网如何共享打印机
- 局域网中怎么共享打印机 局域网打印机共享设置教程
- winxp连接共享打印机 xp打印机共享设置教程
- 电脑主机放光盘的地方怎么打开 怎样将光盘放入电脑主机
- 笔记本电脑固态硬盘怎么查看 怎么查看电脑固态硬盘信息
- 苹果电脑如何卸载程序 苹果电脑卸载软件指南
- 程序在运行但是打不开窗口 程序在后台运行但无法打开窗口
- 联想笔记本电脑怎么开关机 联想笔记本怎么关机不伤机
- 有线耳机怎么插电脑上 耳机如何连接电脑
热门推荐
电脑教程推荐
win10系统推荐
- 1 萝卜家园ghost win10 64位家庭版镜像下载v2023.04
- 2 技术员联盟ghost win10 32位旗舰安装版下载v2023.04
- 3 深度技术ghost win10 64位官方免激活版下载v2023.04
- 4 番茄花园ghost win10 32位稳定安全版本下载v2023.04
- 5 戴尔笔记本ghost win10 64位原版精简版下载v2023.04
- 6 深度极速ghost win10 64位永久激活正式版下载v2023.04
- 7 惠普笔记本ghost win10 64位稳定家庭版下载v2023.04
- 8 电脑公司ghost win10 32位稳定原版下载v2023.04
- 9 番茄花园ghost win10 64位官方正式版下载v2023.04
- 10 风林火山ghost win10 64位免费专业版下载v2023.04