更改虚拟内存对电脑有什么影响 win10 虚拟内存如何设置
在使用电脑的过程中,我们经常会遇到内存不足的情况,导致系统运行缓慢甚至死机,为了解决这个问题,Windows 10系统提供了虚拟内存的设置选项。通过更改虚拟内存的大小,我们可以有效地提升电脑的性能和响应速度。虚拟内存是一种利用硬盘空间来模拟物理内存的技术,当物理内存不足时,系统会将一部分数据转移到硬盘上,以解决内存不足的问题。虚拟内存的设置并非一成不变,我们需要根据自身需求和电脑配置来调整其大小。下面我们将详细探讨更改虚拟内存对电脑的影响以及如何正确设置虚拟内存。
具体方法:
1.打开win10系统的电脑后,在桌面上找到【此电脑】。或者使用快捷键【微软徽标键】+E,然后,在左侧找到【此电脑】,并右键,选择属性。
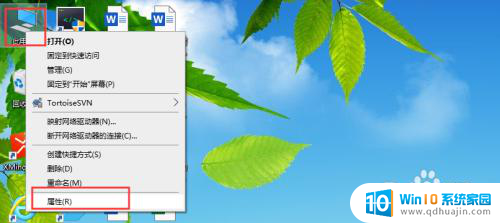
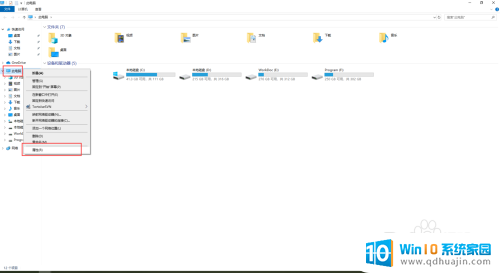
2.在打开的【系统】界面,左侧的菜单中,找到【高级系统设置】,并点击:
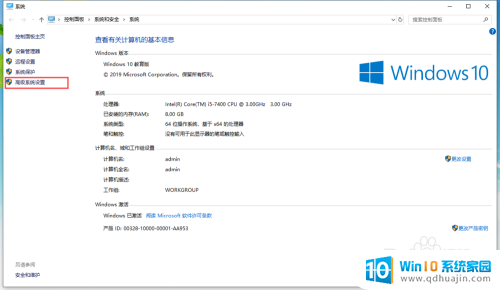
3.在打开的【系统属性】界面头部的切换菜单中,切换到【高级】,找到下方的【性能】一栏,点击该区域的【设置】
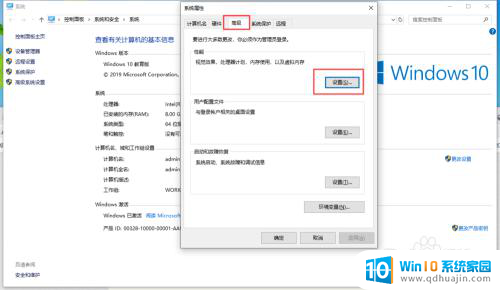
4.点击【设置】后,会弹出【性能选项】界面。同样,在头部的tab选项菜单中,切换到【高级】,到这里,可以看到【虚拟内存】。
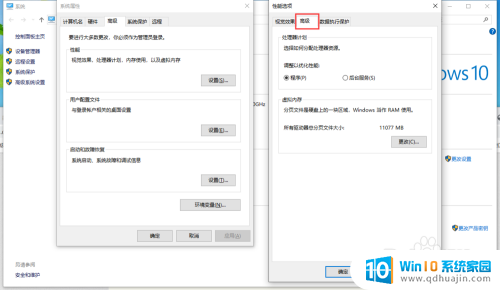
5.点击【虚拟内存】区域内的【更改】按钮,在弹出的【虚拟内存】界面。将“自动管理所有驱动器的分页文件大小”取消勾选,选中下方的【自定义大小】,填入初始大小和最大值,注意,最大值一般设置为物理内存的1.5~3倍大小
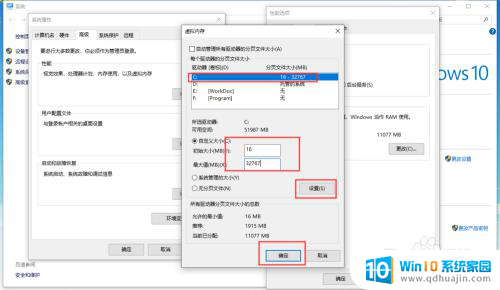
6.填写完成后,点击【设置】按钮,然后,点击【确定】,这里,系统会有如图的提示,直接确定即可。然后,相对应的点击【虚拟内存】的确定和【系统属性】的确定,然后,系统会要求重启,这里就根据自己的需要选择。
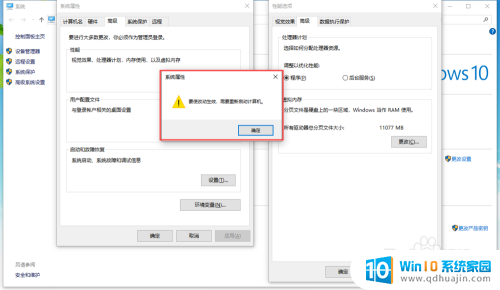
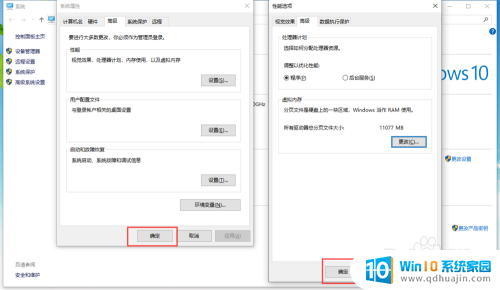
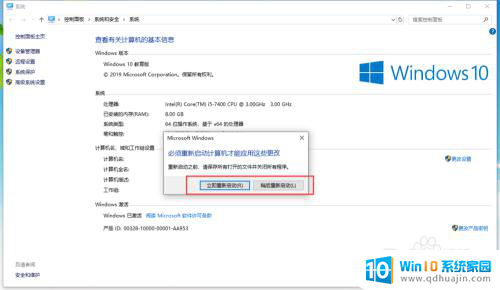
以上就是更改虚拟内存对电脑有什么影响的全部内容,对于不理解的用户,可以按照小编的方法进行操作,希望能够帮助大家。
更改虚拟内存对电脑有什么影响 win10 虚拟内存如何设置相关教程
- 内存32g虚拟内存怎么设置最好 Win10 32g内存虚拟内存合理配置
- win10电脑怎么调虚拟内存 win10虚拟内存设置推荐值是多少
- win10提高虚拟内存 win10系统虚拟内存增加方法
- win10怎样设置虚拟内存大小 win10虚拟内存调整及大小设置方法
- d盘虚拟内存怎么删除 Win10如何彻底卸载虚拟磁盘
- 电脑怎么开虚拟机win10 win10如何打开自带虚拟机功能
- 电脑如何打开虚拟键盘 win10笔记本如何打开虚拟键盘
- bios开虚拟化 Win10电脑如何在BIOS中启用虚拟化技术(VT)?
- win10虚拟机共享文件夹设置 如何在Windows10虚拟机中设置与主机共享文件夹
- 怎样关闭虚拟键盘 win10虚拟键盘关闭方法
- 改的五笔输入法 Win10默认拼音输入法如何改成五笔输入法
- 电脑复制的剪贴板在哪里 Win10电脑如何查看复制的内容
- 怎么关闭笔记本电脑键盘 win10如何禁用笔记本电脑内置键盘
- 笔记本怎么设置有线网络 Win10笔记本电脑有线连接网络设置方法
- 画图怎么保存图片 Windows10电脑画图如何复制图片另保存
- 电脑怎么调亮屏时间 Win10系统如何设置屏幕显示时间限制
热门推荐
win10系统教程推荐
- 1 画图怎么保存图片 Windows10电脑画图如何复制图片另保存
- 2 笔记本无法添加蓝牙耳机 Win10蓝牙耳机无法配对怎么办
- 3 启动修复无法修复你电脑怎么办日志文件 Win10开机无法修复日志文件srttrail.txt的解决方法
- 4 如何将电脑图标固定在桌面 win10桌面图标随意固定方法
- 5 电脑显示器大小怎么看 如何在win10系统中查看显示器尺寸
- 6 笔记本电脑自动锁屏怎么设置 win10自动锁屏设置教程
- 7 win10多桌面快速切换 Win10怎样创建多个桌面并快速切换
- 8 win10怎么设置性能模式 win10性能优化设置方法
- 9 电脑自带的五笔在哪里 Windows10自带五笔输入法怎么打开
- 10 win10系统怎样校准触摸 win10触摸屏校准步骤详解
win10系统推荐
- 1 萝卜家园ghost win10 64位家庭版镜像下载v2023.04
- 2 技术员联盟ghost win10 32位旗舰安装版下载v2023.04
- 3 深度技术ghost win10 64位官方免激活版下载v2023.04
- 4 番茄花园ghost win10 32位稳定安全版本下载v2023.04
- 5 戴尔笔记本ghost win10 64位原版精简版下载v2023.04
- 6 深度极速ghost win10 64位永久激活正式版下载v2023.04
- 7 惠普笔记本ghost win10 64位稳定家庭版下载v2023.04
- 8 电脑公司ghost win10 32位稳定原版下载v2023.04
- 9 番茄花园ghost win10 64位官方正式版下载v2023.04
- 10 风林火山ghost win10 64位免费专业版下载v2023.04