文件内怎么查找内容 电脑中的文件内容搜索技巧
更新时间:2024-03-08 13:58:09作者:xiaoliu
在电脑中查找文件内容是我们日常使用电脑的一项基本技能,当我们需要查找某个特定的文件或者在大量文件中寻找特定的信息时,利用电脑的文件内容搜索功能可以帮助我们高效地完成任务。无论是在Windows操作系统还是Mac系统中,都有相应的搜索工具,可以让我们通过关键词或者特定的搜索条件来查找文件内容。掌握一些关于电脑中的文件内容搜索技巧,不仅可以提升我们的工作效率,还能让我们更好地利用电脑资源,快速找到所需文件。下面将介绍一些实用的文件内容搜索技巧,帮助大家更加便捷地在电脑中查找文件。
具体方法:
1.如下图所示,在某个文件夹。或是电脑里的某个磁盘,再或是整个电脑,里输入要搜索的内容。
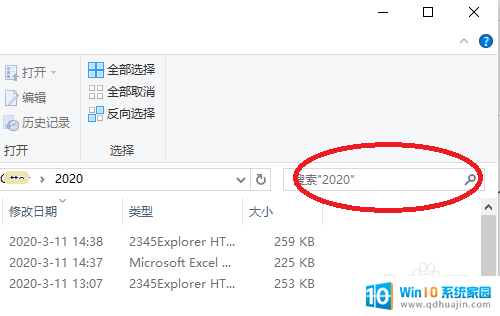
2.如下图所示,小编输入了一串数字编码,没有搜索到我需要的信息。
这说明,在该处没有文件或文件夹的名字,是和搜索内容有关的。
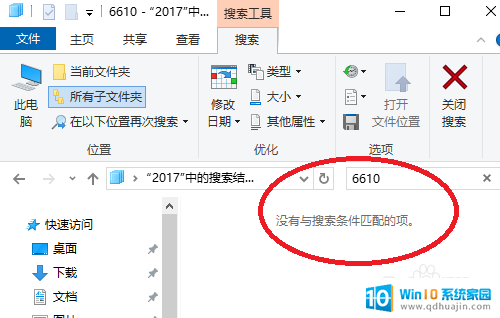
3.接下来,是打开搜索下面的“高级选项”,并勾选“文件内容”。
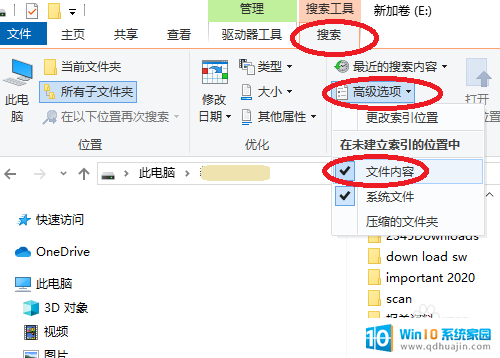
4.这时,在相同的地方,搜索相同的信息,搜索结果就不一样了。
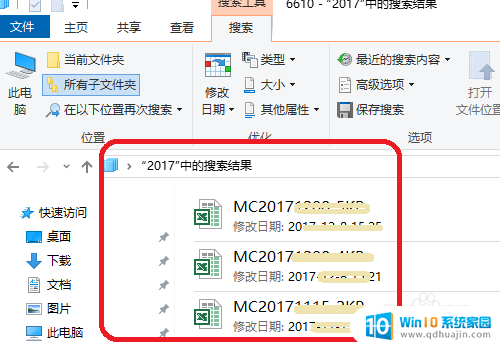
5.当然,如果该处确实没有我们需要的信息,那就换个地方,再用同样的方法再次搜索。
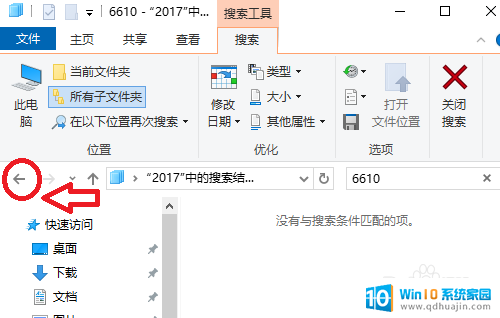
6.最后,当我们要结束搜索时,可以参照下图点击“关闭搜索”。
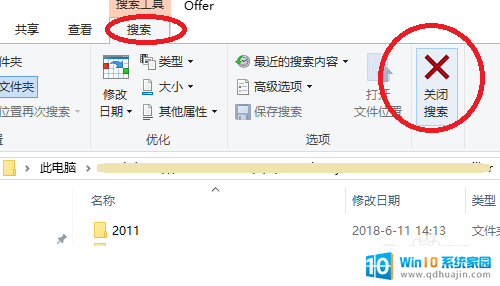
以上就是文件内查找内容的全部内容,如果遇到这种情况,可以根据小编的操作进行解决,非常简单快速,一步到位。
文件内怎么查找内容 电脑中的文件内容搜索技巧相关教程
- pdf文件怎么搜索内容 如何高效地搜索PDF文件中的内容
- 电脑怎么设置搜索文件内容 电脑搜索设置中包含文件内容的方法
- 如何查找电脑里的视频文件 电脑里视频文件搜索技巧
- 电脑搜索文件夹怎么搜索 电脑文件搜索技巧
- 搜索电脑视频文件 电脑中视频文件的搜索技巧
- pdf文件怎么更改内容 如何使用Adobe Acrobat修改PDF文件内容
- excel表格无法输入任何内容怎么解决 Excel无法输入中文内容
- word打不开文件,显示内容有错误 无法读取文件内容的解决方法
- 如何把搜索发现删除 搜索发现的内容怎么永久删除
- 在电脑中查找文件的方法 如何在电脑中搜索文件
- 怎样看笔记本电脑尺寸 如何测量电脑尺寸
- 笔记本电脑可以连手机蓝牙吗 笔记本电脑如何使用蓝牙连接手机
- excel文件只读怎么修改 Excel如何设置只读模式
- 在电脑上不小心把文件删了怎么找回 电脑文件误删怎么恢复
- word文档里文字间距怎么调整 Word文档文字间距修改
- 微信为什么不能撤回消息 微信被撤回图片如何查看
热门推荐
电脑教程推荐
win10系统推荐
- 1 萝卜家园ghost win10 64位家庭版镜像下载v2023.04
- 2 技术员联盟ghost win10 32位旗舰安装版下载v2023.04
- 3 深度技术ghost win10 64位官方免激活版下载v2023.04
- 4 番茄花园ghost win10 32位稳定安全版本下载v2023.04
- 5 戴尔笔记本ghost win10 64位原版精简版下载v2023.04
- 6 深度极速ghost win10 64位永久激活正式版下载v2023.04
- 7 惠普笔记本ghost win10 64位稳定家庭版下载v2023.04
- 8 电脑公司ghost win10 32位稳定原版下载v2023.04
- 9 番茄花园ghost win10 64位官方正式版下载v2023.04
- 10 风林火山ghost win10 64位免费专业版下载v2023.04