windows已经阻止此软件该怎么办 windows已经阻止此软件怎么处理
更新时间:2023-05-20 17:42:06作者:xiaoliu
windows已经阻止此软件该怎么办,在使用Windows电脑时,有时候我们会遇到这样的提示:Windows已经阻止此软件。这个提示往往让我们感到困扰,因为我们并不知道该怎么办。这种情况通常出现在我们尝试运行一个未经过数字签名的程序或者运行了一个来路不明的软件时。为了保护我们的电脑和数据安全,Windows系统会进行阻止。尽管这样做是很好的,但是如果您确信这个软件是可信的,那么我们可以通过几个简单的步骤来让Windows放行它,让我们一起来了解一下。
windows已经阻止此软件怎么处理
具体方法:
1关闭系统防火墙。 2打开“Internet explore”。
2打开“Internet explore”。 3选择“Internet”选项。
3选择“Internet”选项。 4点击“自定义级别”。
4点击“自定义级别”。 5在ActiveX控件和插件下点击第五个。
5在ActiveX控件和插件下点击第五个。 6下载未签名的ActiveX控件。
6下载未签名的ActiveX控件。 7点击“确定”按钮。
7点击“确定”按钮。 8加入可信任的站点中。
8加入可信任的站点中。 9把可信任站点中的级别降低。
9把可信任站点中的级别降低。 10插件下全部启动。
10插件下全部启动。 11把要用的网站加入到下面。
11把要用的网站加入到下面。 12点击“工具”按钮。
12点击“工具”按钮。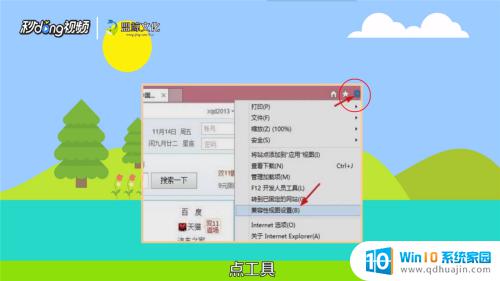 13选择“兼容性视图设置”。
13选择“兼容性视图设置”。
在处理windows已经阻止此软件时我们需要根据具体情况来采取不同的措施。无论是选择更换软件,关闭安全警报,还是对软件进行信任,我们都应该在保证系统安全的前提下,寻找最适合自己的解决方案。同时,也需要保持对网络安全威胁的警惕和了解,以更好地保护我们的计算机和数据。
windows已经阻止此软件该怎么办 windows已经阻止此软件怎么处理相关教程
- win资源管理器已经停止工作 windows资源管理器停止工作怎么办
- 浏览器下载软件被阻止怎么解决 如何解决Edge浏览器下载东西被阻止问题
- 如何取消电脑防火墙阻止软件运行 防火墙阻止运行的程序如何解决
- 火绒不小心阻止了联网 怎样解除火绒阻止程序上网
- 电脑阻止u盘读入,怎么解除阻止 电脑无法识别U盘怎么办
- eclipse怎么删除已经创建的文件 eclipse如何删除已经创建好的Java源文件
- active控件 解除阻止 解决IE浏览器阻止Web浏览器中的ActiveX控件的方法
- windows安全中心总是删除我下的软件怎么办 Windows Defender误删已下载软件怎么恢复
- win已激活 如何查看Windows 10系统是否已经激活成功
- 如何删除已经共享的文件 共享文件误删怎么恢复
- 如何把相册里的视频设置成动态壁纸 安卓手机动态壁纸设置方法
- 无线网感叹号是什么意思 电脑无线网络信号显示感叹号原因
- excel表怎么启用宏 Excel表格如何添加宏
- 连不上wifi显示无ip分配怎么回事 WIFI无ip分配问题怎么处理
- 键盘锁定解锁 电脑键盘锁住了怎么解锁
- 蓝牙耳机怎么声音变大 触摸蓝牙耳机音量调节方法
热门推荐
电脑教程推荐
win10系统推荐
- 1 萝卜家园ghost win10 64位家庭版镜像下载v2023.04
- 2 技术员联盟ghost win10 32位旗舰安装版下载v2023.04
- 3 深度技术ghost win10 64位官方免激活版下载v2023.04
- 4 番茄花园ghost win10 32位稳定安全版本下载v2023.04
- 5 戴尔笔记本ghost win10 64位原版精简版下载v2023.04
- 6 深度极速ghost win10 64位永久激活正式版下载v2023.04
- 7 惠普笔记本ghost win10 64位稳定家庭版下载v2023.04
- 8 电脑公司ghost win10 32位稳定原版下载v2023.04
- 9 番茄花园ghost win10 64位官方正式版下载v2023.04
- 10 风林火山ghost win10 64位免费专业版下载v2023.04