电脑显示缩放比例怎么调 如何在win10上调整电脑屏幕显示缩放比例
更新时间:2024-03-17 12:05:28作者:xiaoliu
在如今数字化时代,电脑已经成为人们生活中不可或缺的一部分,对于使用电脑的人来说,一个合适的屏幕显示缩放比例显得尤为重要。尤其是在Win10操作系统上,调整电脑屏幕显示缩放比例能够使我们更好地享受数字世界带来的便利。在Win10上应该如何调整电脑屏幕显示缩放比例呢?让我们一起来探索吧。
具体方法:
1.
鼠标右键点击电脑屏幕,选择菜单中显示设置。
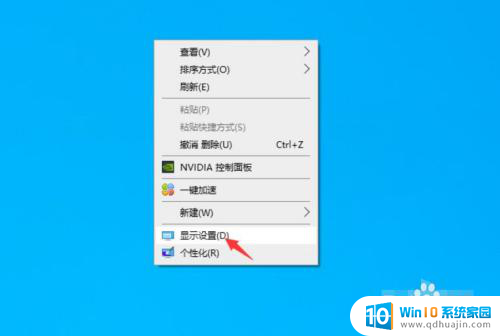
2.在打开的窗口中,点击缩放与布局下方箭头所指的位置。
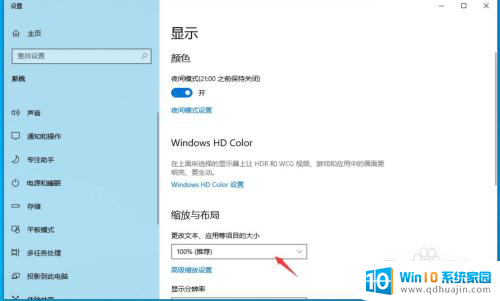
3.在弹出的菜单中选择想要进行缩放的比例,笔者这里选择175%。
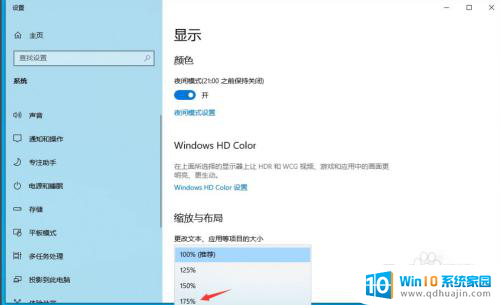
4.设置完成,整个电脑屏幕的显示比例将比原来放大了175%倍。
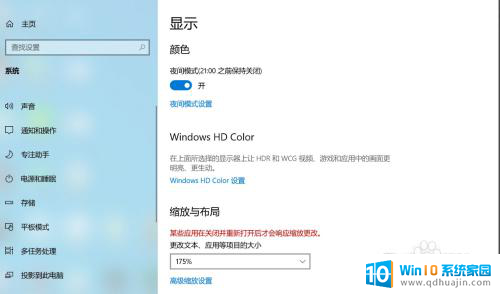
5.如果不喜欢这样的设置,我们可以重新选择100%。
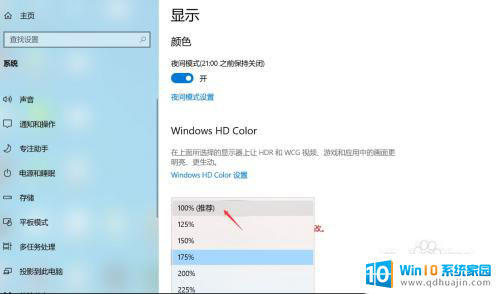
以上是有关如何调整电脑显示缩放比例的全部内容,如果还有不清楚的用户,可以参考上面小编提供的步骤进行操作,希望对大家有所帮助。
电脑显示缩放比例怎么调 如何在win10上调整电脑屏幕显示缩放比例相关教程
- 台式电脑怎么调亮屏幕 win10台式电脑怎么调整显示器亮度
- 显示屏亮度怎么调整 Win10屏幕亮度调整方法
- win10怎么调节显示屏亮度, Win10屏幕亮度调整方法
- windows如何调整照片大小 Win10如何将图片缩放大小
- win10不显示缩略图怎么办 Win10缩略图不显示图片怎么解决
- 怎样让电脑显示电量百分比 win10笔记本电池电量显示为百分比的方法
- windows10可以自定义缩放 高分辨率屏幕自定义缩放设置方法
- windows台式机如何调整屏幕亮度 win10台式电脑怎样调整屏幕亮度
- windows10怎么调整屏幕亮度 win10台式电脑如何调整屏幕亮度
- win10屏幕放大缩小快捷键 win10系统如何快速放大和缩小屏幕内容
- 怎么调出windows 运行界面 Win10运行窗口怎么打开
- win10怎么设置性能模式 win10性能优化设置方法
- win10如何用administrator登录 WIN10如何进入超级管理员账号
- 电脑蓝牙音频输出 win10蓝牙音箱声音输出设置
- 无法访问 参数错误 移动硬盘 Win10无法识别移动硬盘提示参数错误
- window10打印机设置怎么调出来 Win10系统如何设置打印机
热门推荐
win10系统教程推荐
win10系统推荐
- 1 萝卜家园ghost win10 64位家庭版镜像下载v2023.04
- 2 技术员联盟ghost win10 32位旗舰安装版下载v2023.04
- 3 深度技术ghost win10 64位官方免激活版下载v2023.04
- 4 番茄花园ghost win10 32位稳定安全版本下载v2023.04
- 5 戴尔笔记本ghost win10 64位原版精简版下载v2023.04
- 6 深度极速ghost win10 64位永久激活正式版下载v2023.04
- 7 惠普笔记本ghost win10 64位稳定家庭版下载v2023.04
- 8 电脑公司ghost win10 32位稳定原版下载v2023.04
- 9 番茄花园ghost win10 64位官方正式版下载v2023.04
- 10 风林火山ghost win10 64位免费专业版下载v2023.04