怎样给电脑连接wifi Win10如何连接WiFi无线网络
更新时间:2024-01-10 12:03:11作者:jiang
如今随着科技的飞速发展和智能设备的普及,电脑已经成为我们生活中不可或缺的一部分,为了能够更好地利用电脑的功能,连接WiFi无线网络已经变得至关重要。而在Win10系统中,连接WiFi网络也变得更加便捷和简单。无论是在家中办公还是在咖啡馆休闲,我们都可以通过简单的操作将电脑与WiFi网络连接起来,畅享无线网络带来的便利。接下来我们将介绍一些方法和技巧,帮助您顺利连接电脑与WiFi网络。
步骤如下:
1.右键点击电脑桌面右下角【∧】图标,展开操作窗口。

2.接着点击最下方【任务栏设置】。
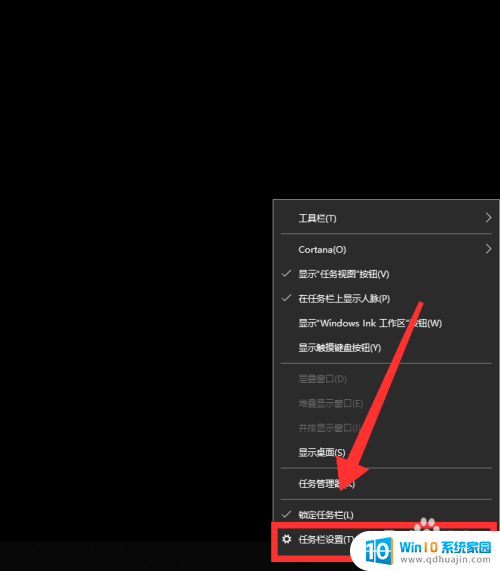
3.进入任务栏设置界面,点击【任务栏】里的【选择哪些图标显示在任务栏上】。
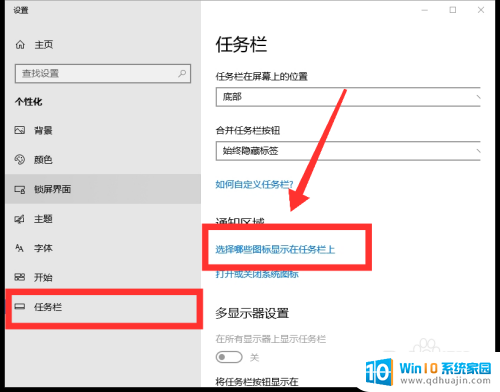
4.进入界面后,找到网络。点击网络右方【灰色】按钮,即可打开网络图标显示。
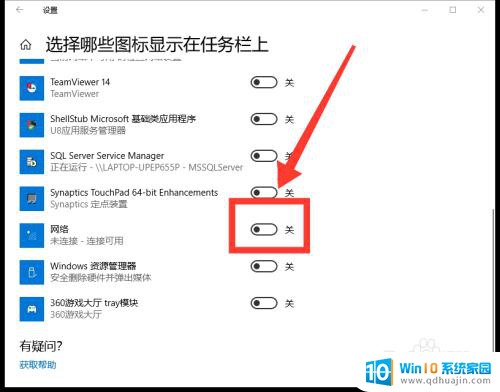
5.返回桌面,点击右下角【网络】图标,即可看到可用网络。
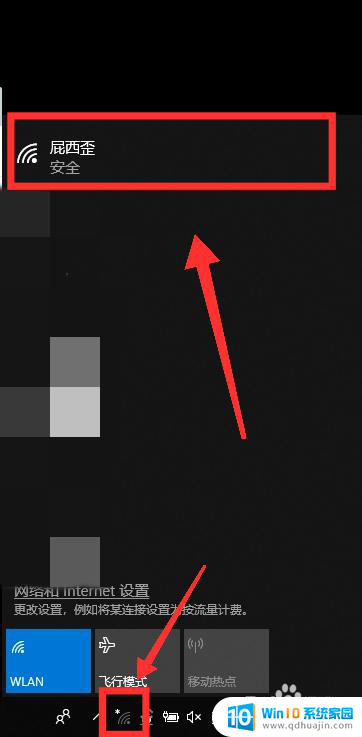
6.选择需连接的WiFi,点击【连接】。
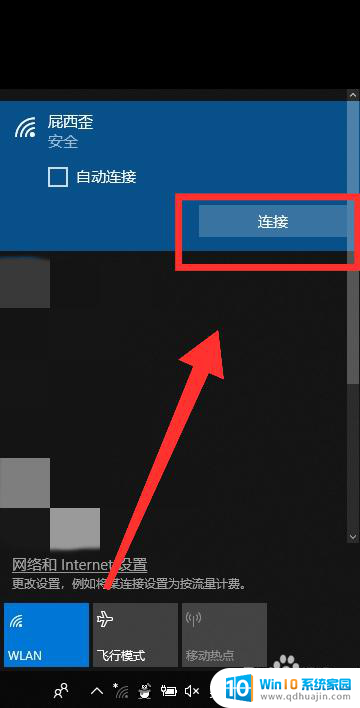
7.最后,输入【密码】。点击【下一步】,核对密码正确性后,即可成功连接WiFi。
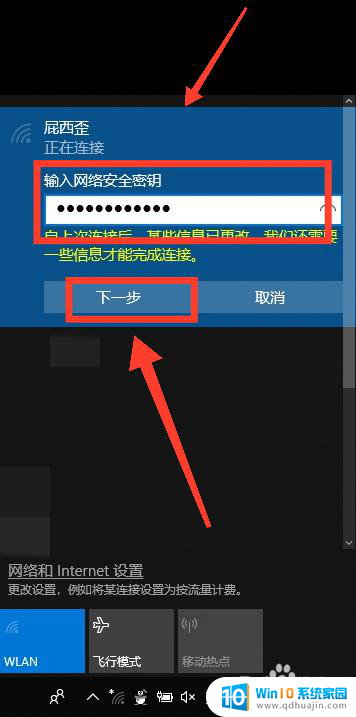
以上就是如何连接电脑到Wi-Fi的全部内容,如果你遇到这种情况,你可以按照以上步骤解决问题,非常简单快速。
怎样给电脑连接wifi Win10如何连接WiFi无线网络相关教程
- 无线网卡不能连接wifi windows10无线网络无法连接的解决办法
- window10系统如何连接wifi win10如何连接无线网络
- windows10电脑怎么连接wifi win10如何连接WiFi网络
- win10的wifi怎么连接 Win10无线网络连接开启步骤
- windows怎样连接wifi Win10如何连接WiFi网络
- 怎样关闭wifi自动连接功能 Win10如何取消无线网络wifi信号自动连接
- 笔记本电脑在哪连接wifi网络 win10如何连接wifi热点
- w10怎么看无线密码 win10如何查看已连接wifi网络密码
- win10网络连接不了 Win10系统无法连接有线网络解决办法
- win10无线网卡怎么连接wifi Win10双无线网卡如何选择优先连接的WiFi
- 电脑如何启动 win10开机启动项设置方法
- 为什么电脑热点总是自己断开 win10移动热点自动断开连接的解决办法
- microsoft windows恶意软件删除工具占cpu Win10 mrt.exe进程占用cpu过高怎么办
- windows10如何扩大c盘容量 c盘如何扩展容量
- 电脑关闭任务栏快捷键 win10如何关闭快捷键组合
- 笔记本任务栏图标大小怎么调 怎么让Win10任务栏图标变大
热门推荐
win10系统教程推荐
- 1 microsoft windows恶意软件删除工具占cpu Win10 mrt.exe进程占用cpu过高怎么办
- 2 windows10如何扩大c盘容量 c盘如何扩展容量
- 3 电脑关闭任务栏快捷键 win10如何关闭快捷键组合
- 4 电脑怎么更改默认输入法 win10怎么修改默认输入法
- 5 笔记本密码输入错误被锁定了怎么办 Windows10系统输错密码被锁住了怎么解锁
- 6 产品密钥过期了怎么激活 Win10系统密钥过期后怎么办
- 7 windows10怎么更换账户名称 win10怎么更改账户名称步骤
- 8 win10笔记本死机怎么办 win10系统经常死机怎么办
- 9 如何固定电脑桌面图标位置不动 Win10桌面图标位置固定方法
- 10 电脑加入五笔输入法 微软五笔输入法Win10如何切换
win10系统推荐
- 1 萝卜家园ghost win10 64位家庭版镜像下载v2023.04
- 2 技术员联盟ghost win10 32位旗舰安装版下载v2023.04
- 3 深度技术ghost win10 64位官方免激活版下载v2023.04
- 4 番茄花园ghost win10 32位稳定安全版本下载v2023.04
- 5 戴尔笔记本ghost win10 64位原版精简版下载v2023.04
- 6 深度极速ghost win10 64位永久激活正式版下载v2023.04
- 7 惠普笔记本ghost win10 64位稳定家庭版下载v2023.04
- 8 电脑公司ghost win10 32位稳定原版下载v2023.04
- 9 番茄花园ghost win10 64位官方正式版下载v2023.04
- 10 风林火山ghost win10 64位免费专业版下载v2023.04