word怎么打繁体字 Word中如何设置繁体字
更新时间:2023-08-08 11:59:31作者:yang
word怎么打繁体字,在当今数字化的时代,繁体字在某些场合下仍然占有重要地位,对于经常需要与繁体字打交道的人来说,了解如何在Word中设置繁体字是非常必要的。Word作为一款功能强大的文字处理软件,提供了多种方法来实现这一目标。无论是通过系统默认字体设置,还是通过手动选择繁体字体,用户都能够在Word中轻松地输入和编辑繁体字。本文将详细介绍Word中如何设置繁体字,并提供一些实用的技巧和建议,帮助读者更好地应用繁体字体功能。
具体步骤:
1.打开电脑,打开Word。
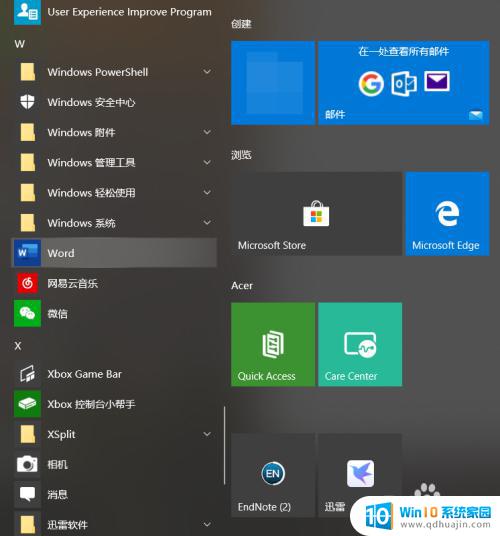
2.新建空白文档。
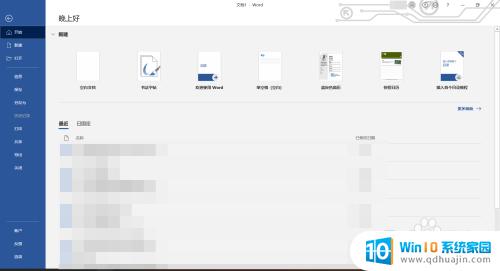
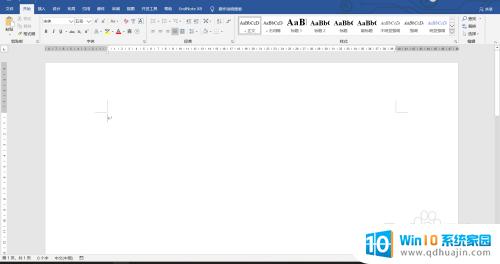
3.输入文字段落,并选中要翻译的文字。
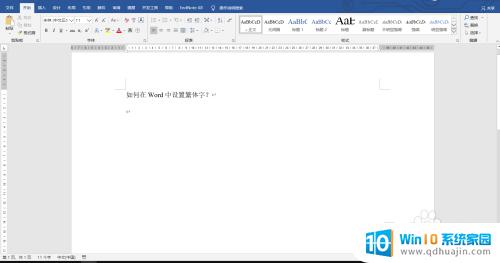
4.工具栏:审阅——中文简繁转换。
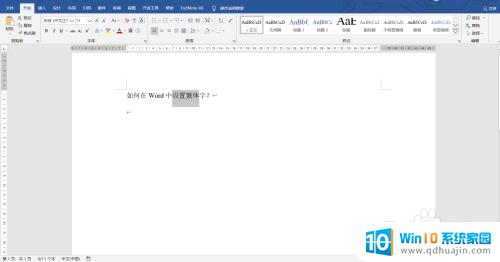
5.点击简繁转换,勾选“简体中文转换为繁体中文”。
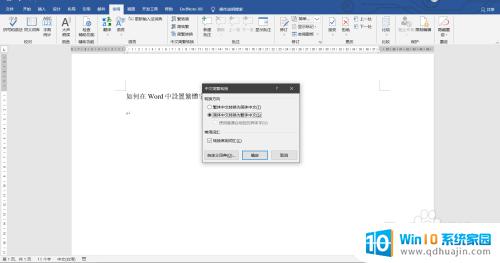
6.点击确定后,我们所选文字就变为繁体字了。
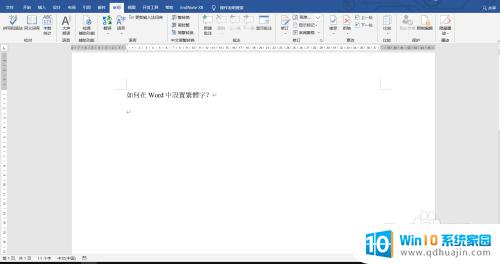
以上就是如何在Word中输入繁体字的全部内容,如果需要的话,您可以按照上述步骤进行操作,希望这对您有所帮助。
word怎么打繁体字 Word中如何设置繁体字相关教程
- word简体转换成繁体字 word文档简体字转繁体字方法
- word繁体字怎么转换简体字 繁体字简体字转换器
- 繁体字改成简体字怎么改 繁体字简体字转换器
- 电脑打繁体字 电脑上如何打开繁体字输入法?
- 手机打字变成繁体字 手机输入法变成繁体字怎么解决
- word英文设置字体 如何在 Word 中将英文默认字体设置为 Times New Roman
- word怎么字体变大 Word中如何设置超大字体大小
- word目录怎么设置字体 如何在Word文档中修改目录字体
- word怎么设置最大字体 word如何增大字体
- 搜狗输入法都是繁体字怎么办 搜狗拼音输入法繁体字转简体设置
- 笔记本可以自己加装硬盘吗 加装固态硬盘后怎么设置启动顺序
- 笔记本带麦克风吗 笔记本电脑自带麦克风吗
- 电脑没有蓝牙打开的选项 找不到电脑蓝牙开关
- 电脑自带画图工具使用大全 电脑自带画图工具怎么使用
- 为什么浏览器总是自动关闭 网页自动关闭怎么解决
- switch关闭自动更新 Nintendo Switch Online会员如何停止订阅
热门推荐
电脑教程推荐
win10系统推荐
- 1 萝卜家园ghost win10 64位家庭版镜像下载v2023.04
- 2 技术员联盟ghost win10 32位旗舰安装版下载v2023.04
- 3 深度技术ghost win10 64位官方免激活版下载v2023.04
- 4 番茄花园ghost win10 32位稳定安全版本下载v2023.04
- 5 戴尔笔记本ghost win10 64位原版精简版下载v2023.04
- 6 深度极速ghost win10 64位永久激活正式版下载v2023.04
- 7 惠普笔记本ghost win10 64位稳定家庭版下载v2023.04
- 8 电脑公司ghost win10 32位稳定原版下载v2023.04
- 9 番茄花园ghost win10 64位官方正式版下载v2023.04
- 10 风林火山ghost win10 64位免费专业版下载v2023.04