联想笔记本怎么设置硬盘启动 电脑硬盘启动设置方法
更新时间:2023-08-02 17:55:03作者:xiaoliu
联想笔记本怎么设置硬盘启动,联想笔记本作为一款功能强大的电脑品牌,其硬盘启动设置方法备受用户关注,在电脑使用过程中,有时我们需要通过设置使电脑从硬盘启动,而不是从其他设备或媒体启动。这样可以提高系统的运行速度和稳定性。那么联想笔记本如何设置硬盘启动呢?请继续阅读本文,我们将为您详细介绍联想笔记本的硬盘启动设置方法。无论您是新手还是有一定电脑使用经验的用户,本文都将为您提供有用的指导。让我们一起来探索吧!
步骤如下:
1.首先确认电脑处以完全关闭状态。

2.然后按下电源键,紧接着按下f1键

3.进入bios设置
注意,不同电脑,进入bios设置的
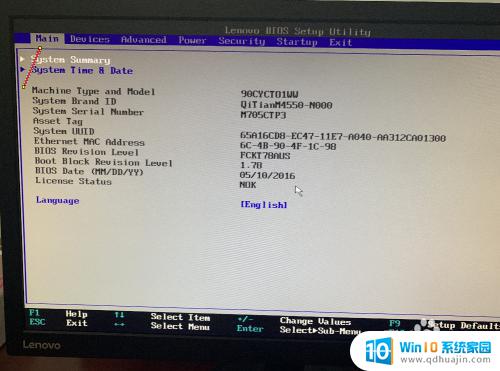
4.通过按键盘上向右的箭头,选中setup
默认是 primary boot sequence,敲回车键
注意,有的电脑是Boot Devlice priorfty(启动装置顺序)
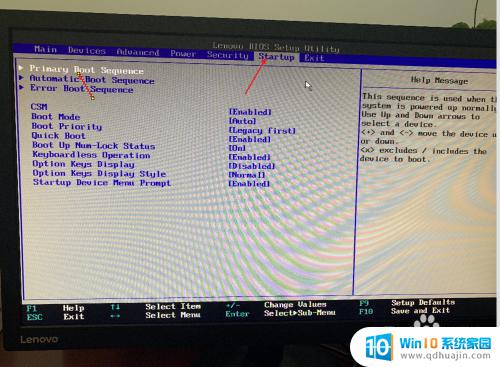
5.进入该界面,然后可以看到
sata 开头的就是硬盘启动。
我们要做的将这3个都移动到最上方
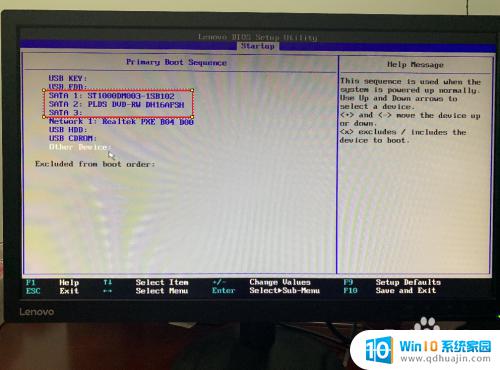
6.通过上下的箭头,选中sata 1,
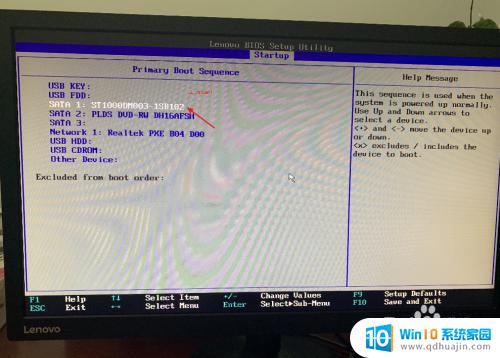
7.然后通过连续按下 +
可以将sata 1 移动到最上方
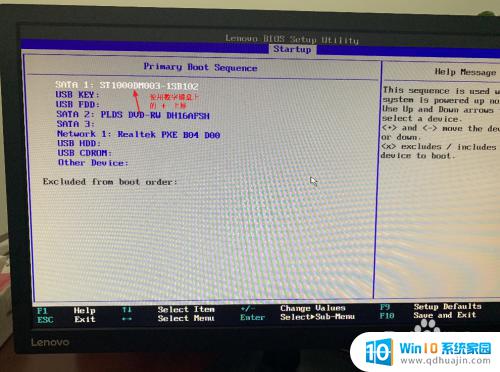
8.同样的道理,将23也移交上去
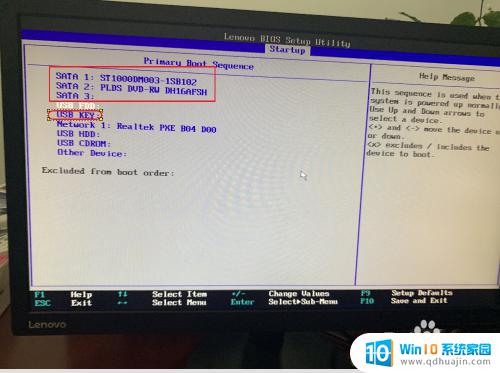
9.按下f10
10.选中yes
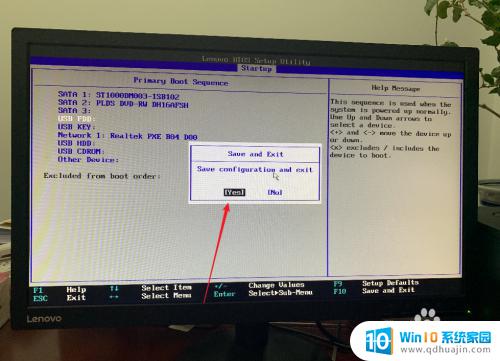
11.敲一下回车键,重启电脑即可。

以上是有关如何设置联想笔记本硬盘启动的全部内容,如果有任何问题,请按照小编的方法进行操作,希望这篇文章能够帮助到大家。
- 上一篇: 电脑打开端口 如何打开路由器端口
- 下一篇: 红米蓝牙耳机怎么恢复出厂设置? 红米耳机重置方法
联想笔记本怎么设置硬盘启动 电脑硬盘启动设置方法相关教程
- 联想笔记本电脑硬盘有分区吗 联想笔记本硬盘怎么分区
- 联想thinkbook14如何设置u盘启动 联想ThinkBook如何设置U盘启动
- 联想笔记本电脑硬盘分区教程 联想笔记本硬盘分区教程
- 联想电脑双硬盘怎么设置主硬盘 双硬盘怎么选择主从盘
- 联想笔记本flex3-1435启动按键 联想flex3 -1435如何设置BIOS启动顺序
- 台式dell怎么进入bios,设置固态硬盘启动 怎么样把SSD固态硬盘设置成第一次启动BIOS
- 联想e480进入bios设置u盘启动 联想e480怎么进入BIOS设置U盘启动
- 联想怎么开启触摸板 联想笔记本触控板设置的打开方法
- hp台式机怎么设置固态硬盘启动项 如何将固态硬盘设置为第一启动项
- 机械硬盘怎么启动快 机械硬盘快速启动优化方法
- 笔记本可以自己加装硬盘吗 加装固态硬盘后怎么设置启动顺序
- 笔记本带麦克风吗 笔记本电脑自带麦克风吗
- 电脑没有蓝牙打开的选项 找不到电脑蓝牙开关
- 电脑自带画图工具使用大全 电脑自带画图工具怎么使用
- 为什么浏览器总是自动关闭 网页自动关闭怎么解决
- switch关闭自动更新 Nintendo Switch Online会员如何停止订阅
热门推荐
电脑教程推荐
win10系统推荐
- 1 萝卜家园ghost win10 64位家庭版镜像下载v2023.04
- 2 技术员联盟ghost win10 32位旗舰安装版下载v2023.04
- 3 深度技术ghost win10 64位官方免激活版下载v2023.04
- 4 番茄花园ghost win10 32位稳定安全版本下载v2023.04
- 5 戴尔笔记本ghost win10 64位原版精简版下载v2023.04
- 6 深度极速ghost win10 64位永久激活正式版下载v2023.04
- 7 惠普笔记本ghost win10 64位稳定家庭版下载v2023.04
- 8 电脑公司ghost win10 32位稳定原版下载v2023.04
- 9 番茄花园ghost win10 64位官方正式版下载v2023.04
- 10 风林火山ghost win10 64位免费专业版下载v2023.04