电脑画图怎么改照片背景颜色 画图工具如何更改背景色
更新时间:2023-11-28 11:50:02作者:yang
电脑画图怎么改照片背景颜色,电脑画图是一种广泛应用于图像处理和设计领域的工具,它为我们提供了改变照片背景颜色的便捷方式,当我们需要在一张照片中改变背景色时,画图工具可以帮助我们轻松实现这一目标。通过选择相应的工具和调整色彩参数,我们可以将照片的背景色变得与我们想要的风格或氛围相匹配。无论是简单的色彩调整还是复杂的背景替换,电脑画图工具都能满足我们的需求,并帮助我们创造出更加出色的照片效果。不仅如此画图工具还提供了丰富的编辑功能,使我们能够对照片进行进一步的修饰和优化。无论是专业设计师还是普通用户,电脑画图工具都是一种强大而实用的工具,为我们的创作和编辑带来了无限可能。
步骤如下:
1.第一步:选中需要更改背景色的图片,单击鼠标右键打开方式选择“画图”。
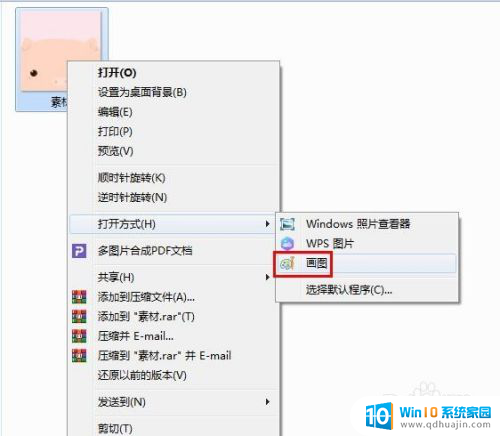
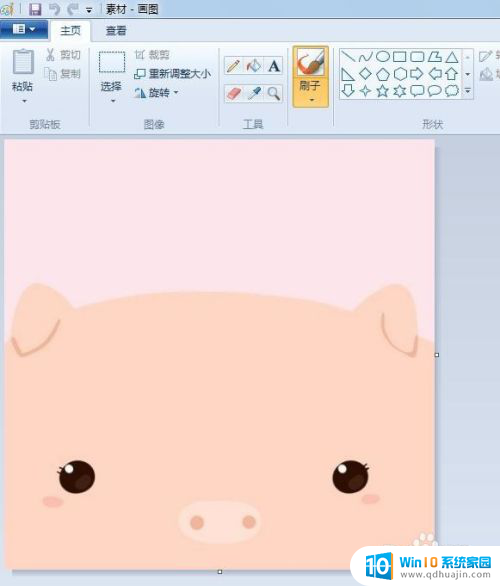
2.第二步:单击“选择”框,选中需要删除的背景区域。单击delete键删除。
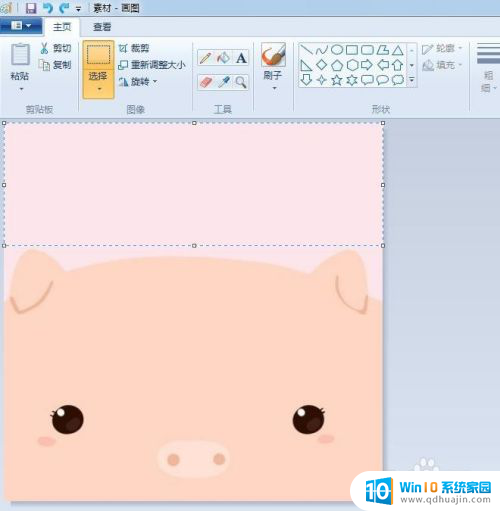
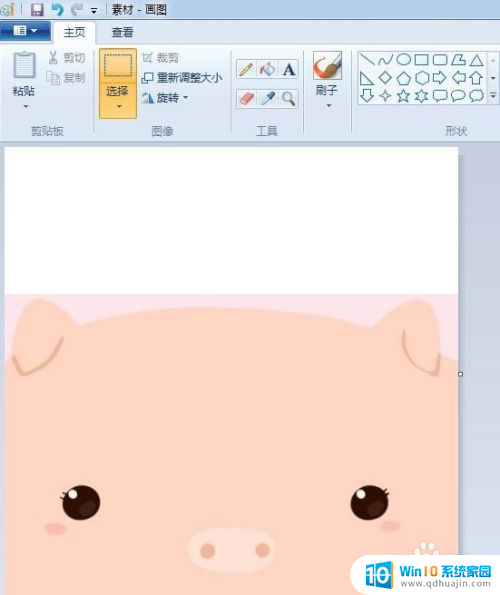
3.第三步:在工具栏中选择橡皮擦工具。
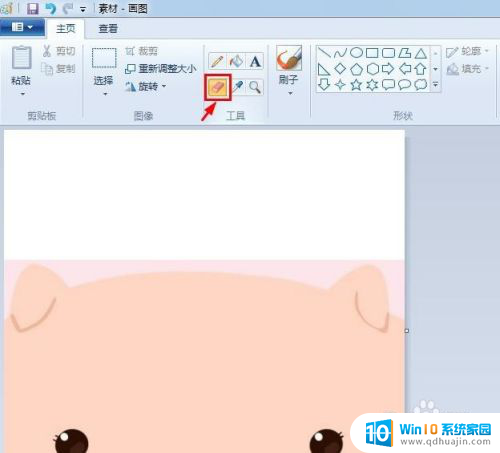
4.第四步:用橡皮擦工具擦除背景中的多余区域。
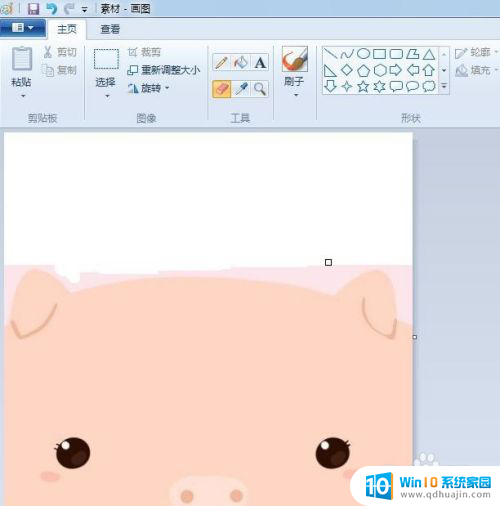
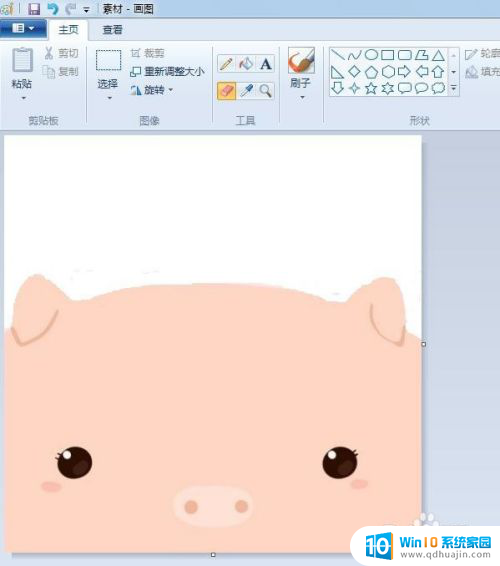
5.第五步:在工具栏中选择“用颜色填充”工具,根据喜好选择要填充的颜色。
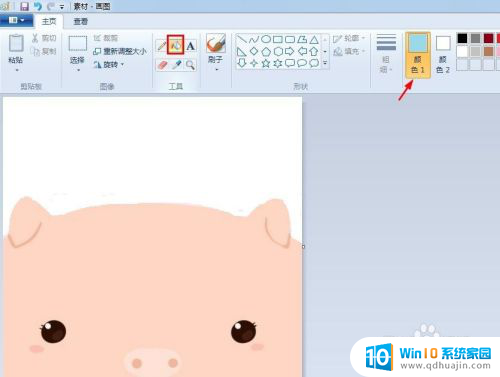
6.背景颜色变为蓝色,操作完成。
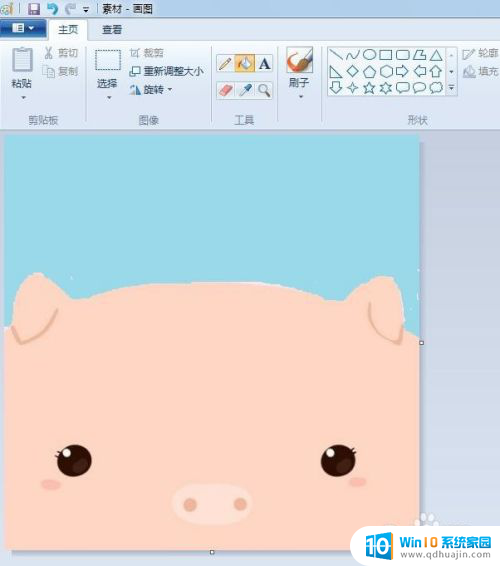
以上就是电脑画图如何修改照片背景颜色的全部内容,如果你也遇到同样的情况,请参考小编的方法来处理,希望这对大家有所帮助。
电脑画图怎么改照片背景颜色 画图工具如何更改背景色相关教程
- 如何修改证件照背景颜色 Windows自带画图工具怎么修改证件照背景色
- ps如何更改图片背景颜色 PS如何修改照片背景颜色
- 怎么调图片背景颜色 照片背景颜色更换步骤
- 画图怎么把背景换成白色 画图工具如何将图片背景变成白色
- 如何更改幻灯片背景 PowerPoint如何更改幻灯片的背景颜色
- ps证件照更换背景颜色 PS怎样改变证件照背景色彩
- word修改背景颜色 word文档如何修改背景颜色
- 电脑表格背景颜色改成白色 如何让Excel表格背景显示纯白色
- wps如何改变背景颜色 WPS文档背景颜色修改步骤
- ai怎么改背景颜色 AI的背景颜色怎么调整
- 戴尔电脑键盘发光 戴尔笔记本键盘灯怎么开启
- 手机上的微信图标不见了怎么办 微信图标找不到了怎么恢复
- 怎么去除图片上水印 有没有免费的方法可以清除图片上的水印
- 怎么样调微信字体大小 微信聊天字体怎么改变大小
- iphone13电池百分比显示 iPhone13在哪里设置电量显示百分比
- 怎么玩24点扑克牌游戏 扑克牌24点规则
热门推荐
电脑教程推荐
win10系统推荐
- 1 萝卜家园ghost win10 64位家庭版镜像下载v2023.04
- 2 技术员联盟ghost win10 32位旗舰安装版下载v2023.04
- 3 深度技术ghost win10 64位官方免激活版下载v2023.04
- 4 番茄花园ghost win10 32位稳定安全版本下载v2023.04
- 5 戴尔笔记本ghost win10 64位原版精简版下载v2023.04
- 6 深度极速ghost win10 64位永久激活正式版下载v2023.04
- 7 惠普笔记本ghost win10 64位稳定家庭版下载v2023.04
- 8 电脑公司ghost win10 32位稳定原版下载v2023.04
- 9 番茄花园ghost win10 64位官方正式版下载v2023.04
- 10 风林火山ghost win10 64位免费专业版下载v2023.04