win7一招清理c盘爆红 如何清理C盘可释放空间
win7一招清理c盘爆红,Win7的用户们或许会遇到这样一种情况——C盘空间越来越小,而且不断地提示空间不足。这时候并不需要着急赶紧购买新硬盘或者升级系统,我们只需运用一些清理技巧就能轻松解决空间问题。下面我们就来了解一招清理C盘的方法,让你轻松释放出更多的空间。
如何清理C盘可释放空间
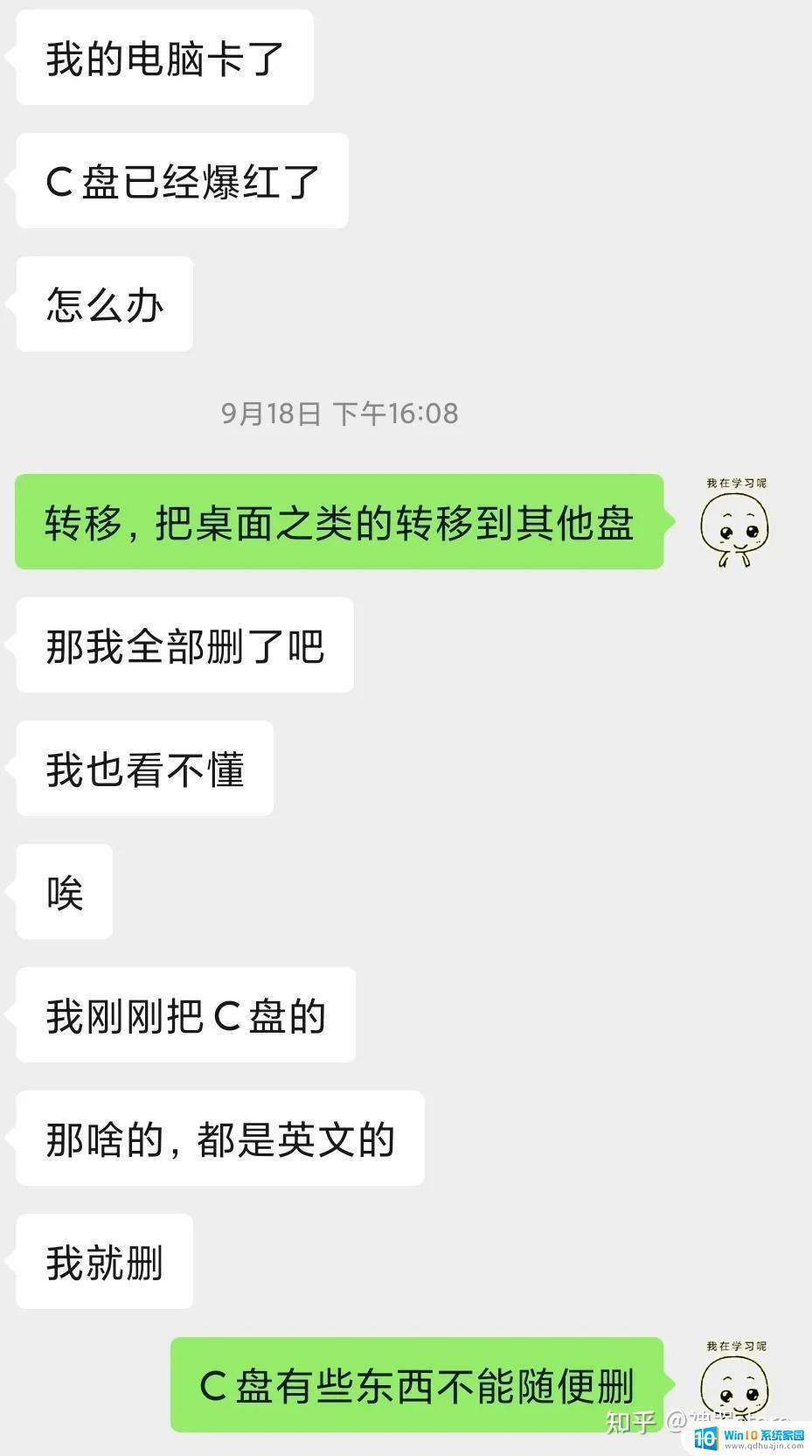
其实对于很多电脑小白来说,这种问题是非常常见的,因为C盘属于电脑的默认盘,比如我们熟知的桌面、文档、下载之类的文件,全都是默认保存在C盘的。
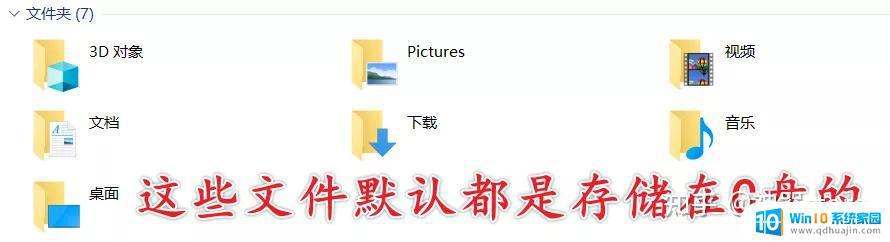
此外,还有我们日常安装的各种应用软件。如果你在安装的时候没有手动调修改其安装路径,那么也是默认安装在C盘的,当然各种缓存文件也都存储在C盘了,日复一日,各种缓存文件越来越多,C盘爆红就是必然的了!
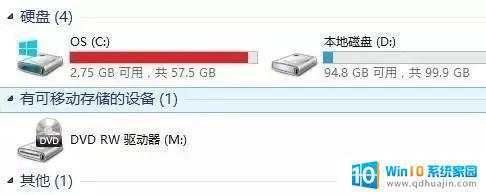 三招解决C盘爆红问题(电脑)第一招(初级玩家):清理C盘清理
三招解决C盘爆红问题(电脑)第一招(初级玩家):清理C盘清理方法一:鼠标右击C盘,然后点击“属性”。
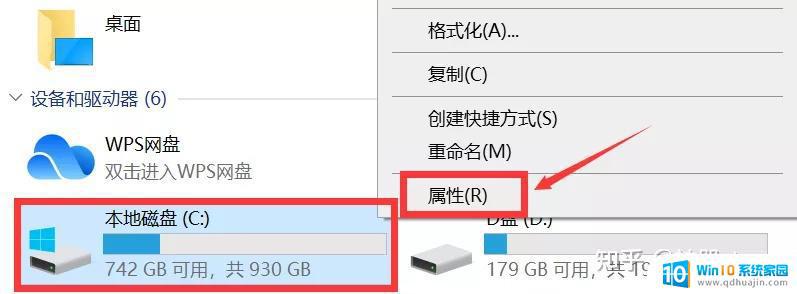
点击“磁盘清理”。
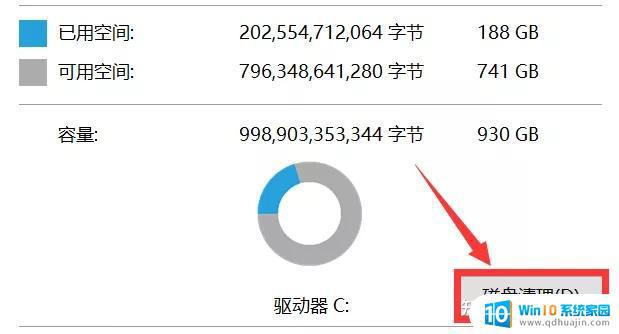
勾选你想删除的内容,然后点击“确定”,再点击“删除文件”,这样就可以清理部分C盘的“垃圾”,释放部分空间,但这个方法删除文件有一定的局限性。
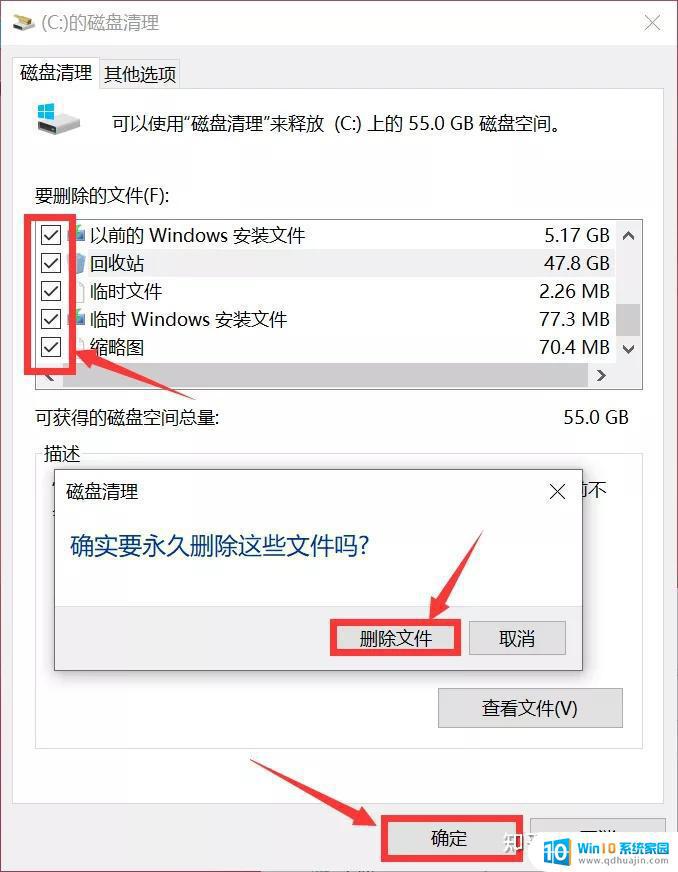
方法二:适合Windows10系统的盆友使用,打开Windows设置,不知道在哪打开的菜友可以使用快捷键“Win键+i键”调出。
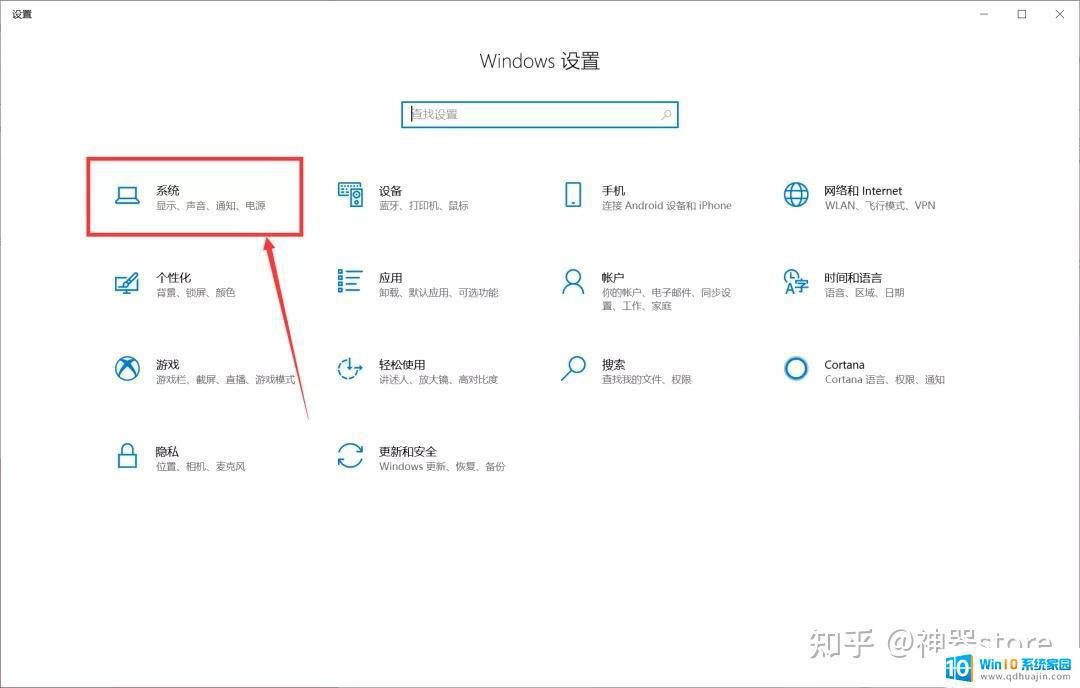
先点击“存储”,然后点击“显示更多类别”。
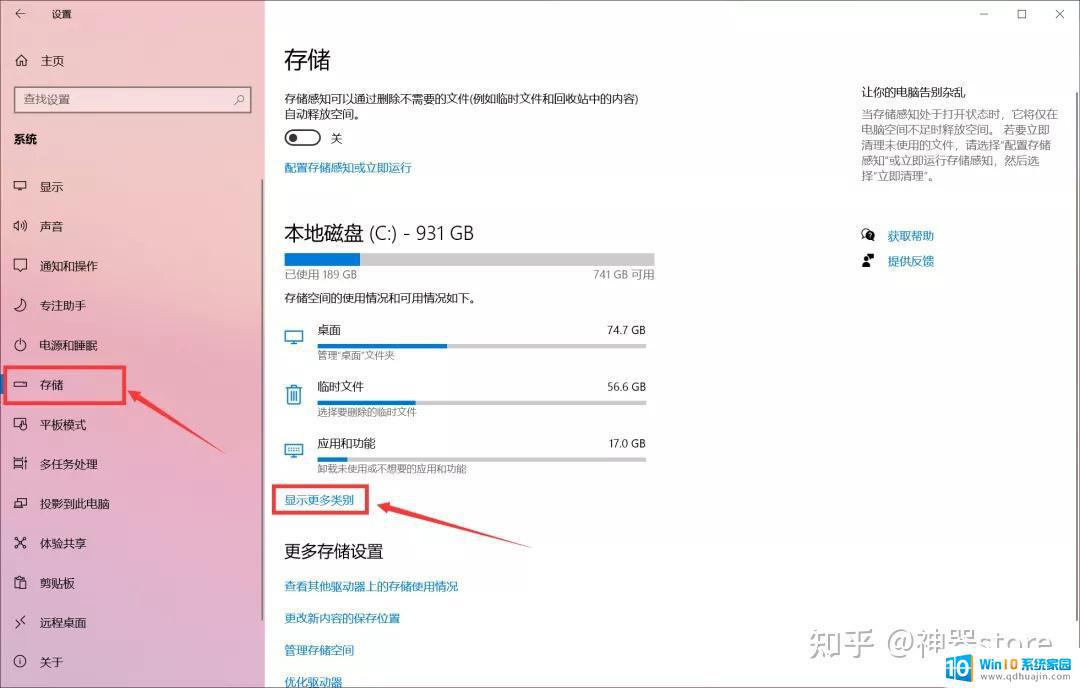
这样你就可以看到每个类别分别占用多少空间了,从而有针对性的去进行删除。
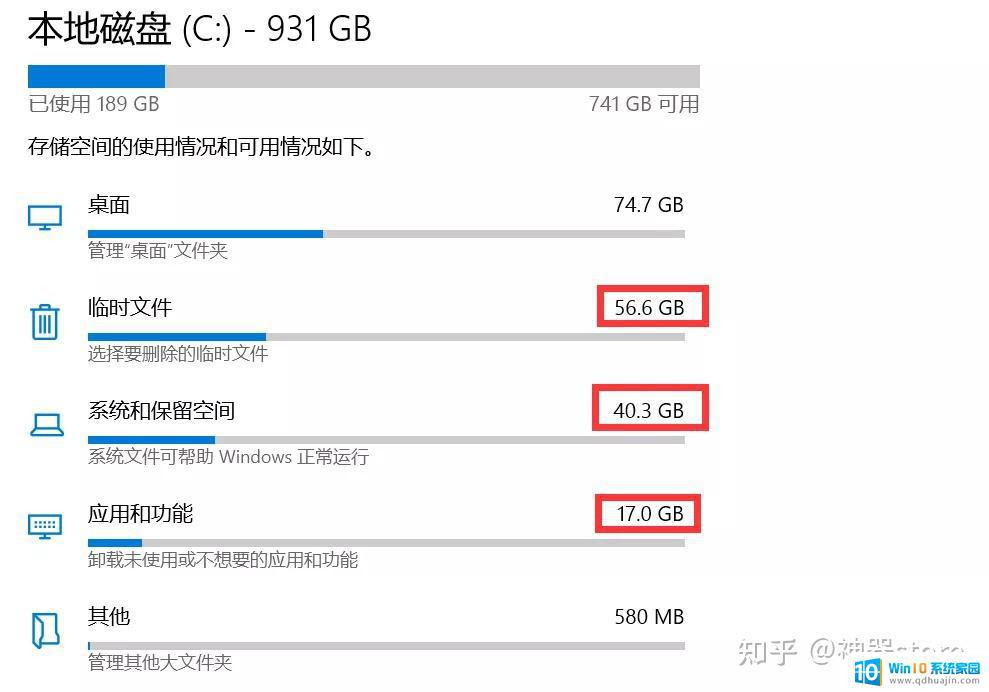
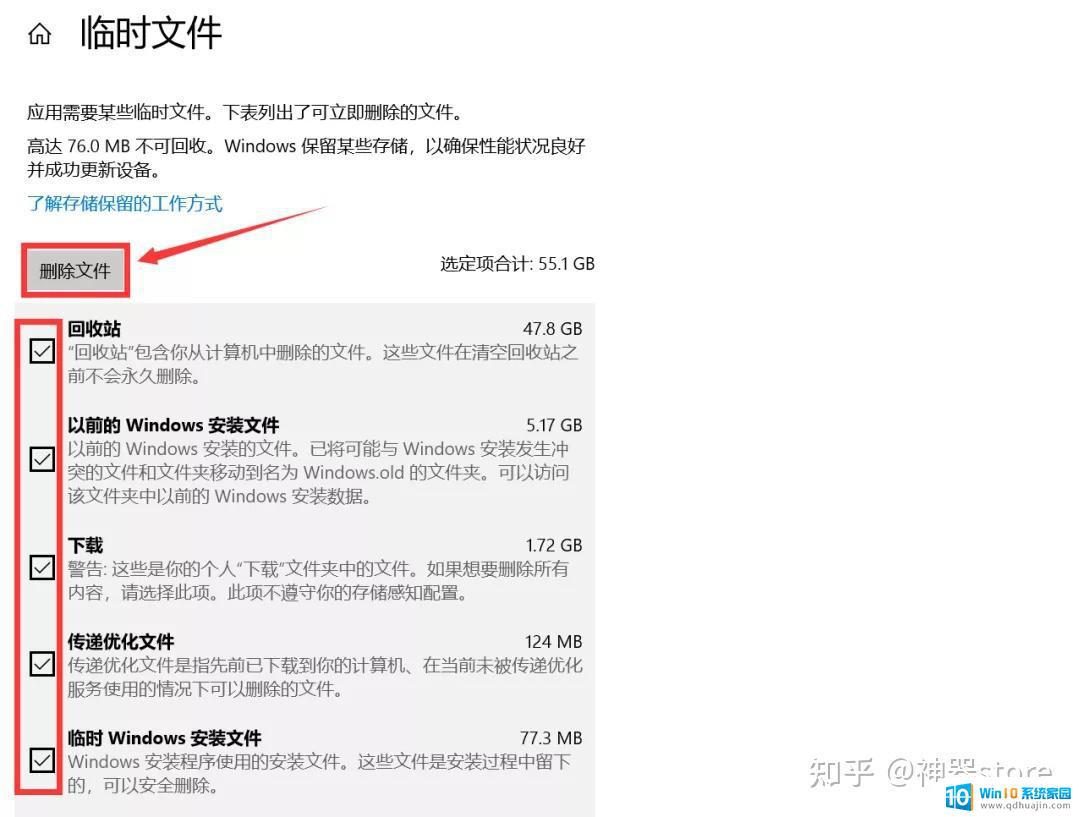
点开“系统和保留空间”的时候,大家也会看到占用的空间是相当大。但这里大部分是不能动的,具体的就不多说了,反正大家只需要知道C盘文件虽然占用很大,但是很多东西时系统文件,我们不能随意删除,删了说不定你的电脑就该over了!
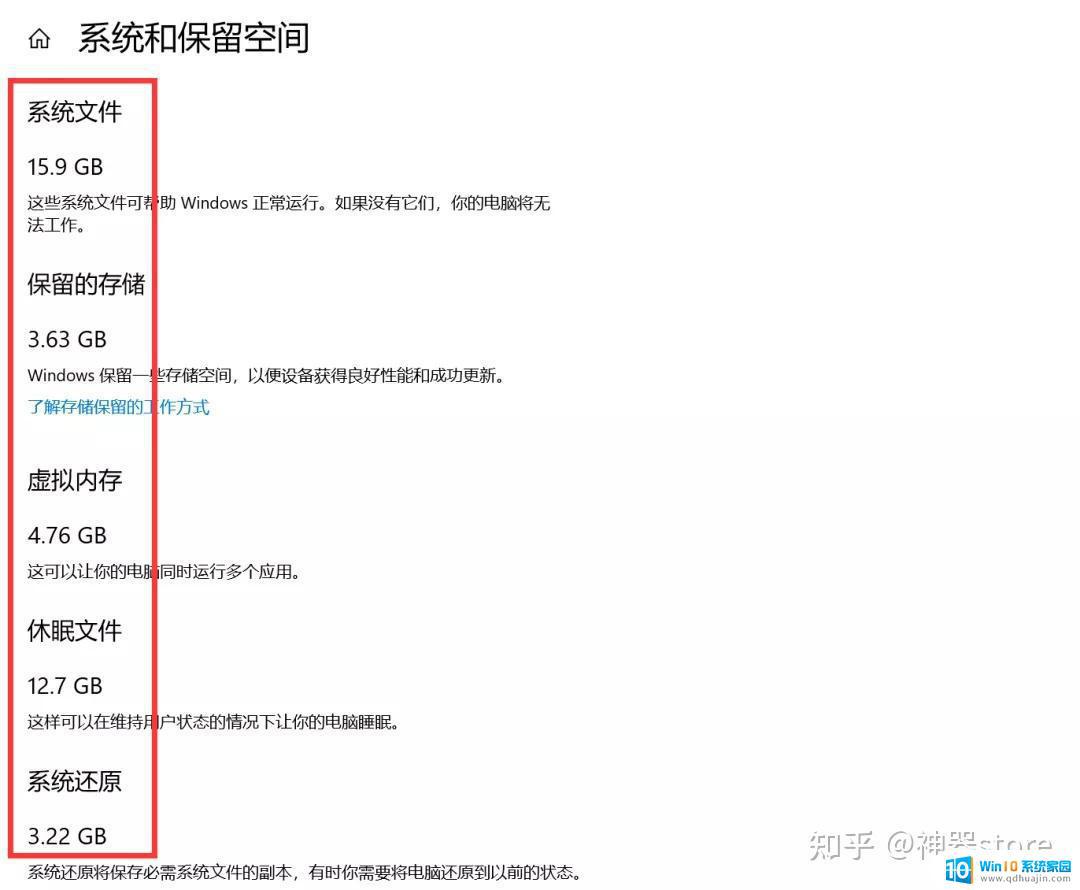
 第二招(中级玩家):C盘文件转移
第二招(中级玩家):C盘文件转移顾名思义,就是将原本存在C盘的文件转移到电脑的其他盘符。这里也是分享两种方法,一种是我们手动进行转移,另一种则是借助一个转移软件协助我们快速完成文件转移。
方法一:手动转移电脑C盘里的大文档到其他盘符。如下所示的这些文件默认都是存在C盘的,我以桌面为例,单击右键选择属性。
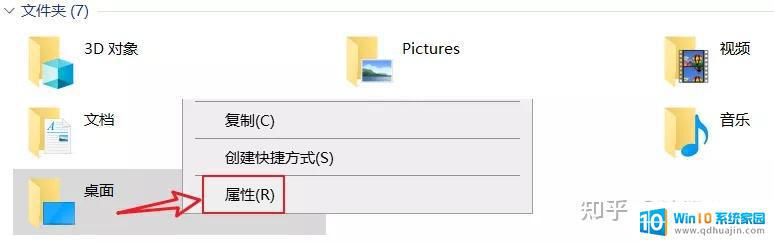
找到位置,将路径修改到C盘以外的其他盘符,然后点击移动,这样就能将存储位置转移了!(进行该操作时建议大家关闭电脑上正在运行的其他程序,避免因为磁盘占用导致转移失败)

转移成功后,我们在查看桌面的位置,就会看到已经变成D盘了,我电脑C盘接近10个G的存储空间就被释放了!
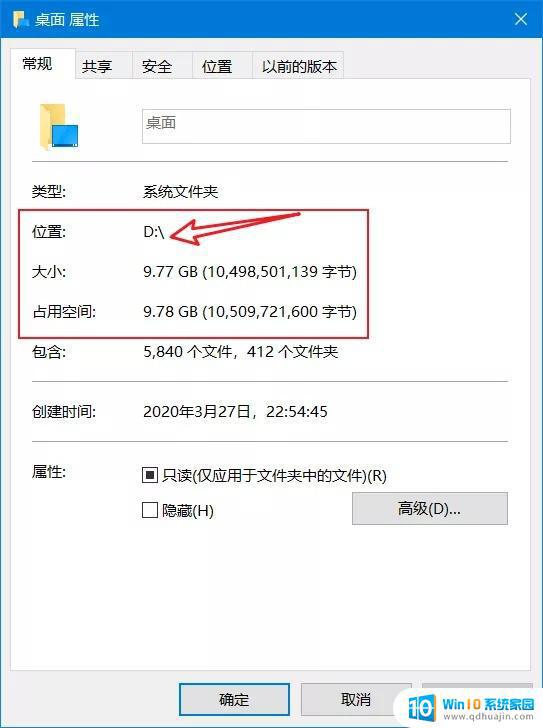 方法二:借助小工具<一键系统文件转移>快速将电脑C盘的默认文件转移到其他盘符。
方法二:借助小工具<一键系统文件转移>快速将电脑C盘的默认文件转移到其他盘符。这个工具只有三百kb,非常简洁实用。打开这款小工具,这里显示的所有文件都是默认存在C盘的,我们可以自己选中要移动的文件,路径可以自己设置,默认是移动到D盘。选择好后直接点击下方的转移文件即可!

文件过大的话转移过程可能需要等待一段时间,我们耐心等待直到转移成功为止(一样的,转移之前建议大家停止电脑上的其他工作防止占用磁盘文件导致转移失败)!

转移成功后点击确定即可!
同样的方式查看路径,确实已经由原来的C盘移动到了D盘里面!
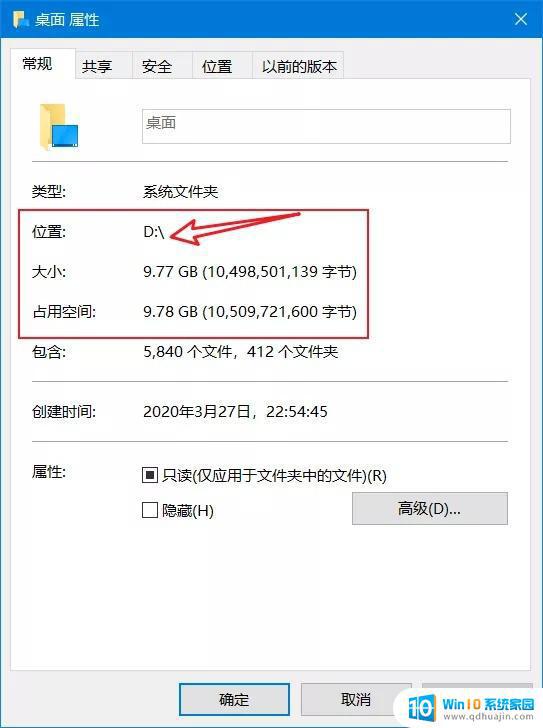
以上两种方法解决了桌面等默认文件的存储路径问题,但是非原始的C盘默认文件又如何解决呢?接下来分享第三招!
 第三招(高级玩家):转移安装在C盘的软件
第三招(高级玩家):转移安装在C盘的软件比如大家安装的各种应用,直接默认安装在C盘,用久了产生各种缓存,如何转移呢?这里就要上今天的法宝了:FolderMove。软件大小就只有1MB左右,单文件版,无需安装。直接双击打开就可以使用了。

上面图片的第一个选项框找到软件在C盘的位置,下面一个选项框找到在其他盘存放的位置,然后点击:移动并设置符号链接。比如我要移动的这个应用我已经找到了它在C盘的安装位置,如下:
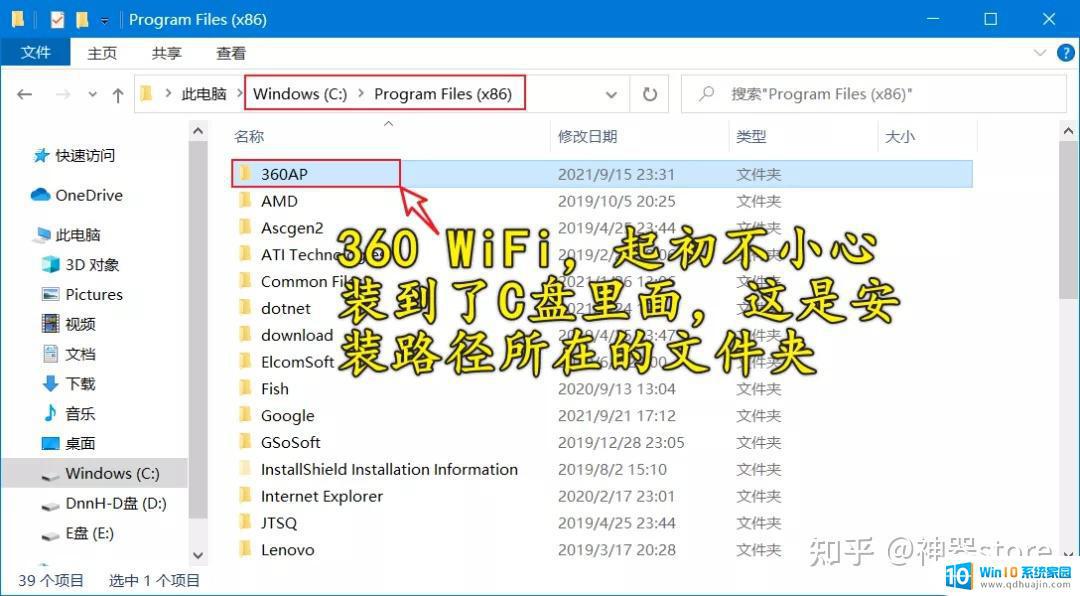
然后我要将它移动到D盘里,如下选好原始位置和转移的目标位置后,点击“移动并设置符号链接”。
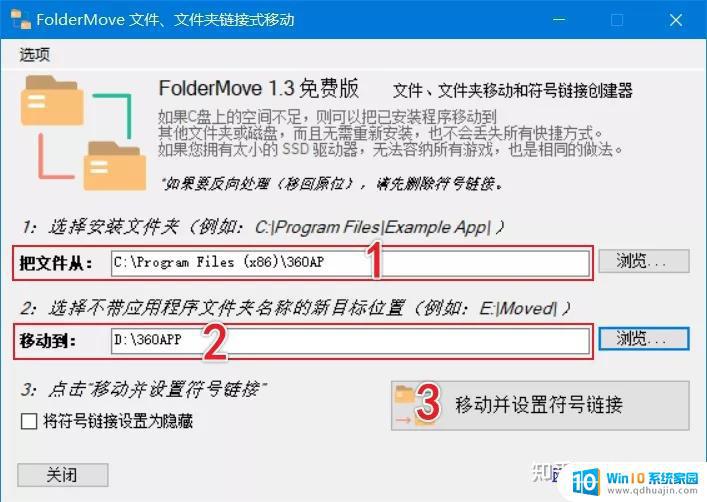
如果你在转移的时候出现以下提示:则关闭这个软件,重新以管理员身份来运行这个软件(方法:右键→以管理员身份运行。)
然后就能正常移动了,静待 一会儿等出现移动完成就好了。
转移成功之后,原文件只剩下一个快捷方式了,原来的应用文件都转移到了新的位置了。不信的话,你可以自验证一下,右键这个快捷方式,选择属性打开,可以看到目标位置已经转移到我设置的D盘里了,打开D盘也确实可以找到。
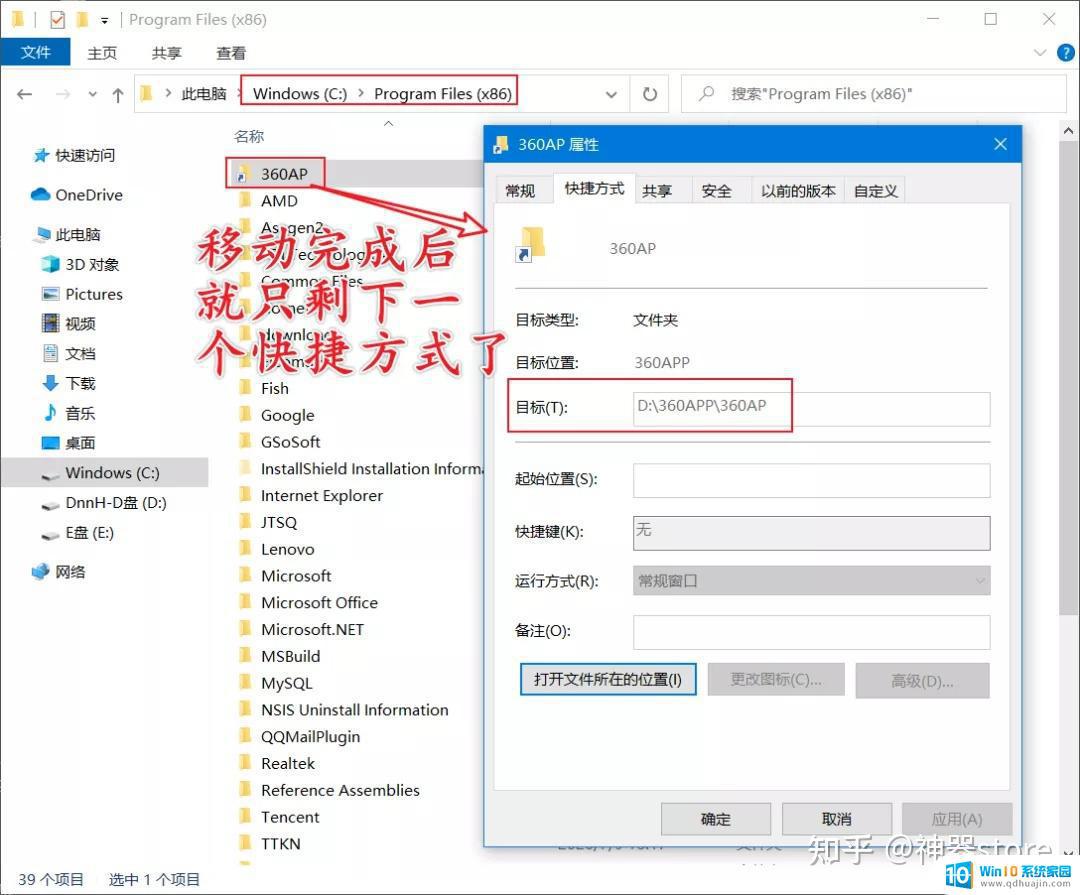
移动完成之后,正常打开你的应用,完全不会有什么问题的!到这里,需要提醒大家一下的是:别看这个软件好像就是只把文件夹移动到了其他盘里,但是如果你投机取巧以手动剪切粘贴的方式移动到其他盘里的话,那就出大问题了!

因为应用在电脑原本的安装路径下都会产生的注册表等系列内容,因为你的胡乱移动就会使其发生混乱!而FolderMove软件,先是移动文件夹,然后通过link建立联系。当系统访问C盘资源的时候,被“定向跳转”到其他盘访问。原理就是这样,所以小伙伴们可不要投机取巧自己手动转移哈!

通过以上三种方法操作一番,我相信轻松释放几十G的C盘空间那就是轻而易举的事情,因为这些都是我自己亲自尝试过的,我总共释放了六十多G!如果你也存在同样的问题,赶紧按照本期提供的几种方法逐一尝试一下吧。喜欢本期教程记得收藏,别忘记一键三连哈!

本期软件获取
私戳我

清理C盘需要谨慎操作,避免误删系统文件导致电脑无法正常启动。采用上述方法,可以有效释放C盘空间,让电脑更加流畅地运行。此外,平时应该养成清理垃圾文件、卸载不必要的软件等好习惯,以保持系统的健康稳定。
win7一招清理c盘爆红 如何清理C盘可释放空间相关教程
- c盘快满了如何清理 win7 win7电脑如何清理c盘垃圾文件?
- win7 磁盘碎片整理 win7 如何进行硬盘空间释放和碎片整理管理
- win7开机c盘不见 win7系统本地磁盘丢失了怎么处理
- win7 winsxs瘦身 Win7系统怎么清理winsxs文件夹占用空间问题
- win7给c盘增加容量 WIN7系统如何扩展C盘容量
- win7怎么给c盘瘦身 Windows 7 C盘瘦身步骤
- win7如何查看c盘隐藏文件 win7系统查看c盘隐藏文件方法
- w7系统c盘怎么扩容 如何在Windows7系统中进行C盘的扩容
- win7c盘可以扩大吗 Windows7系统下如何对C盘进行扩容
- win7c盘和d盘合并成系统盘 win7怎样将C盘和D盘合并
- win7怎么进安全模式啊 win7安全模式进入方法
- win 7如何激活 win7系统激活密钥
- win7修改休眠 win7休眠设置步骤
- windows7插上摄像头没地方显示呢 Win7系统如何打开摄像头
- win7电脑wlan选项消失 win7找不到无线网络选项怎么办
- 电脑没有声音win7系统 win7电脑没有声音怎么办
热门推荐
win7系统教程推荐
- 1 win7怎么进安全模式啊 win7安全模式进入方法
- 2 win 7如何激活 win7系统激活密钥
- 3 win7电脑画面变大怎么调小 win7系统电脑怎么调整屏幕显示大小
- 4 win 7查询电脑配置 Win7怎么查看电脑配置详细步骤
- 5 win7系统如何共享打印机 win7如何连接共享打印机
- 6 正版windows7售价 win7正版价格查询
- 7 win7耳机麦克风说话没声音怎么回事 win7麦克风设置无声音怎么处理
- 8 win7 远程桌面 设置方法 Win7远程桌面功能开启方法
- 9 win7调整屏幕分辨率 Win7系统屏幕分辨率设置方法
- 10 w7怎么调整电脑字体大小 Win7默认字体大小设置步骤
win7系统推荐