clover 文件管理器 利用Clover、QTTabBar优化资源管理器操作,让你的办公效率大幅提升!
clover 文件管理器,作为一名经常处理文件的人员,文件管理器的效率直接影响着我的工作效率。然而Windows自带的资源管理器并不能完全满足我的需求。于是我开始寻找一款能够让我更加高效地管理文件的工具。经过一番搜索和尝试,我发现了两款非常实用的软件——Clover和QTTabBar。它们为资源管理器带来了许多非常实用的功能,让我的办公效率大幅提升。下面让我来和大家分享一下我的使用心得。
利用Clover、QTTabBar优化资源管理器操作,让你的办公效率大幅提升!
当你打开的文件夹多了,通常就会变成这样:
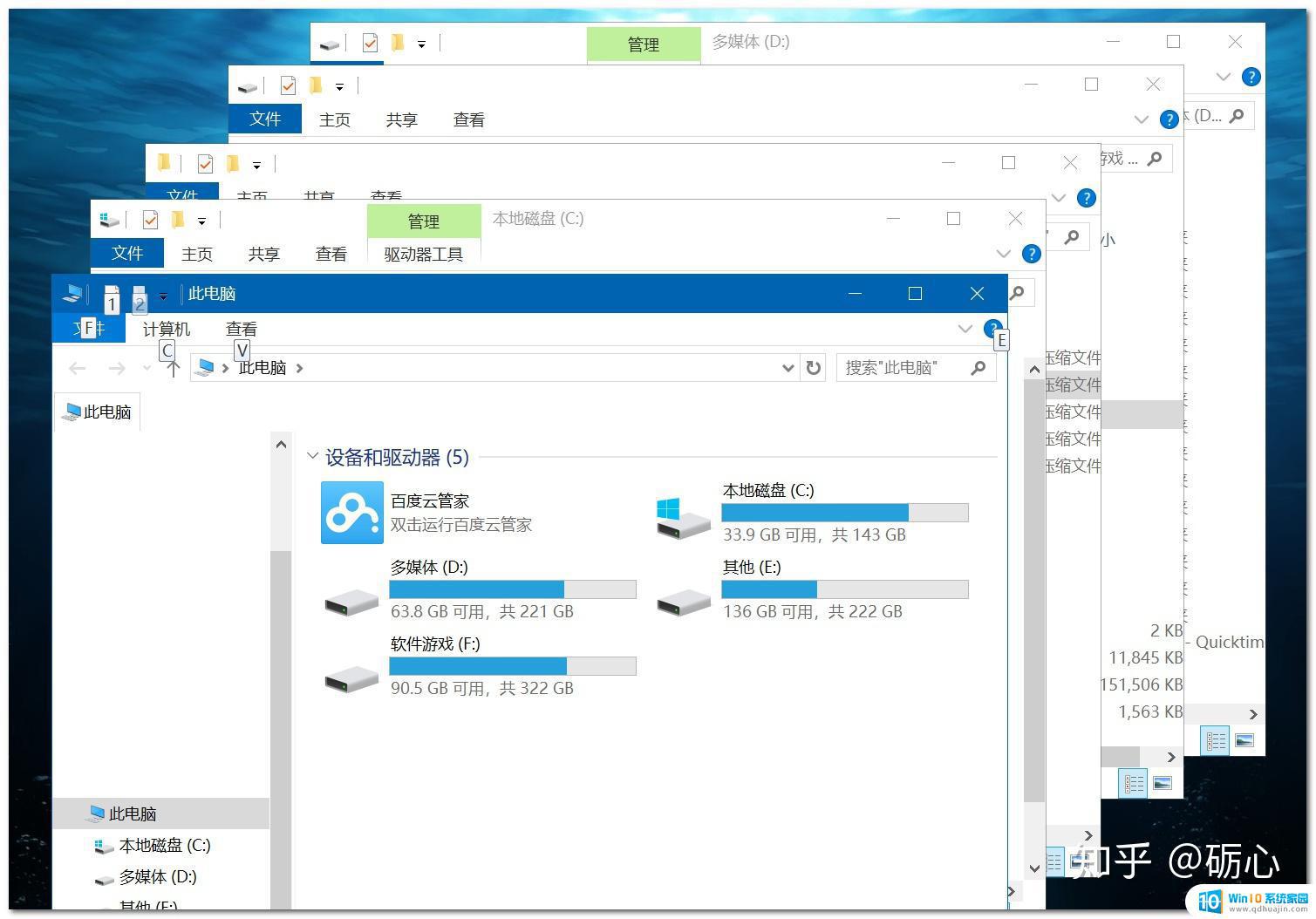
这种时候想去找某一个文件夹就很不好找?
是不是就很烦!?
是时候改造一下你的资源管理器了
▍一、CloverClover,在Windows原生资源管理器的基础上加上类似Chrome的标签
看起来就是下面这样:
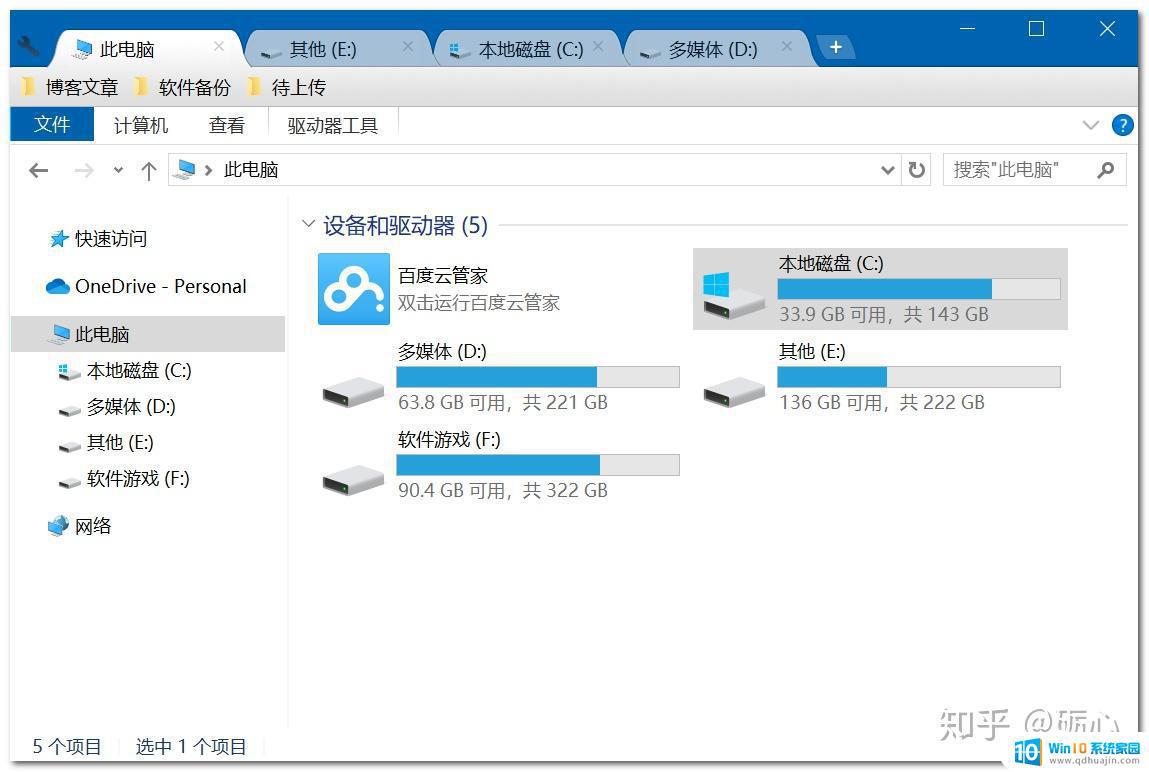 (一)就像Chrome浏览器
(一)就像Chrome浏览器Clover 把 Chrome 标签页有的样式、功能、右键菜单、快捷键全部移植,如果你常用Chrome浏览器,你应该能瞬间上手
你可以用Ctrl+T新开页面,Ctrl+W关闭页面,Ctrl+Tab切换页面,这和你使用Chrome浏览器是完全一样的! Ctrl+D,(或者右键或者直接将文件夹拖入书签栏)可以添加当前路径到书签栏,常用的文件夹再也不用挨着打开文件夹找了!(二)功能资源管理器点击左上面可以看到clover的功能,基本上和Chrome浏览器的用法一模一样:
鼠标滚轮点选文件夹时新建标签页双击文件夹空白处跳到上层目录双击标签标题时关闭当前标签页在标签栏上使用鼠标滚轮来切换标签页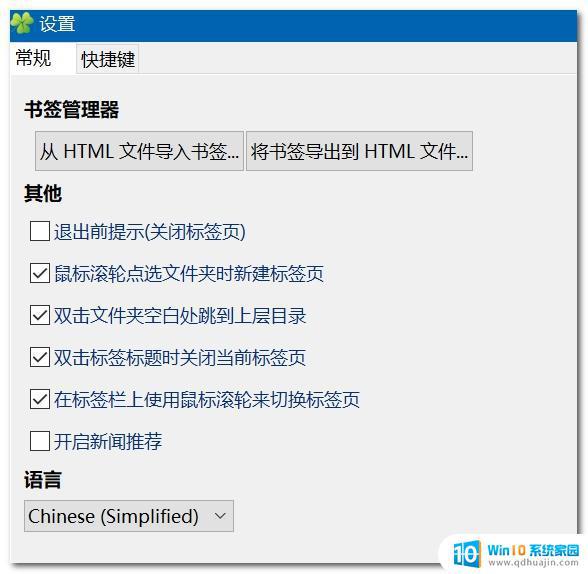
这软件最好用的就是双击空白处可以返回上层目录,你习惯这个功能后,应该很难再戒掉这个软件
快捷键什么的都可以自行设置
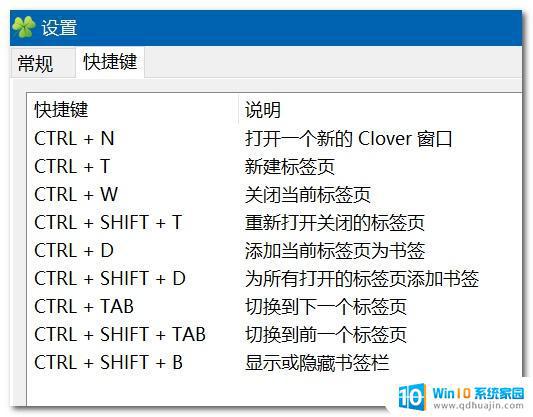 (三)关于版本
(三)关于版本阿虚提供两个版本:一是3.5.2去广告版、二是3.0.406版(下载方式请看文末)
WIN7 / XP建议使用3.0.406版(原作者的最后一款良心版本) WIN10建议用3.5.2版(修复了WIN10高分辨引起的BUG)说一下区别这个软件的原作者因为技术能力原因,把代码交给了一个公司(或者什么团队吧)
这个接手的公司把软件名声搞坏之后(加入了各种弹窗广告),原作者也曾想把Clover 要回来,但遭到了拒绝(大概就是这个意思)
这款软件目前网上有很多绿化版,但通常都没有绿化干净,依旧会弹窗广告
3.0.406版是原作者的最后一款良心版本,这个版本,没有乱起八糟的广告,也没有多余的选项,只保留了最基本的功能
(四)备注如果你是WIN10,想使用使用3.0.406版,或者说阿虚提供的这个3.5.2版依然有高分辨BUG
请尝试右键Clover.exe-属性-兼容性-勾选高DPI设置时禁用显示缩放,以防止Clover影响字体
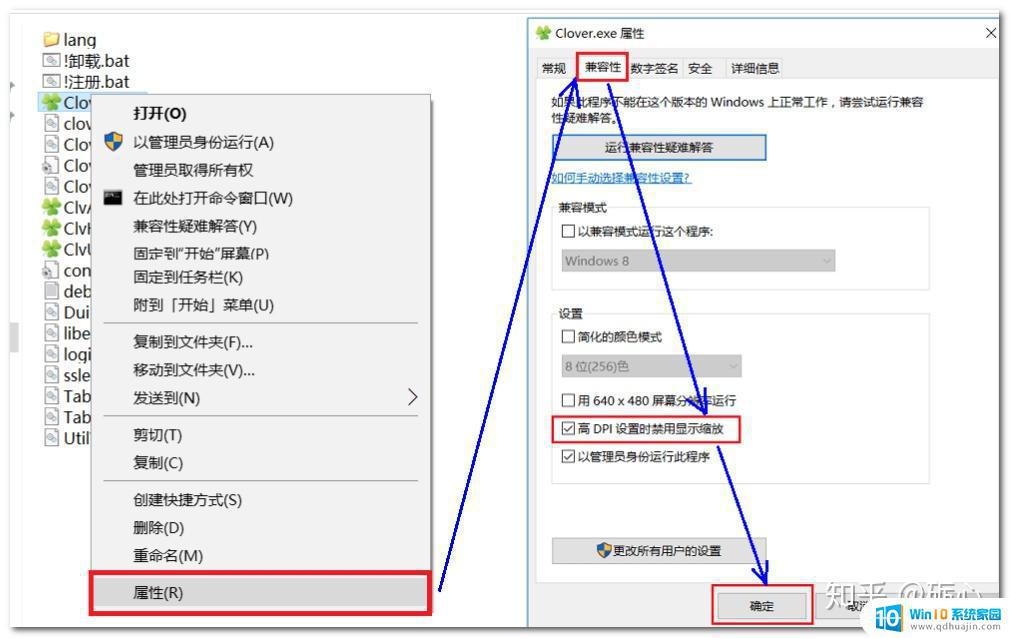 如果你安装后,遇到弹窗插件没有集成,请查看参考官网的第一条教程,看看能不能解决:http://cn.ejie.me/help.html阿虚提供的Clover3.5.2去广告版可能会被杀毒软件提示误报!请放心使用,疑者勿用!
如果你安装后,遇到弹窗插件没有集成,请查看参考官网的第一条教程,看看能不能解决:http://cn.ejie.me/help.html阿虚提供的Clover3.5.2去广告版可能会被杀毒软件提示误报!请放心使用,疑者勿用!Clover 这款软件之前因为许多毛病被众多网友诟病,诸如
卡顿,经常崩溃WIN10上高分辨的Bug(每次打开之后,资源管理器的字体都会被放大)切换标签的时候容易独立出去但阿虚实测最近的3.5.2新版,已经没有上面的毛病了,于是阿虚又从QTTabBar换回了Clover
▍二、QTTabBar软件官网:http://qttabbar.wikidot.com/
在Clover更新之前,许多人推荐Clover的替代品QTTabBar,因为它绿色没广告,且不卡顿
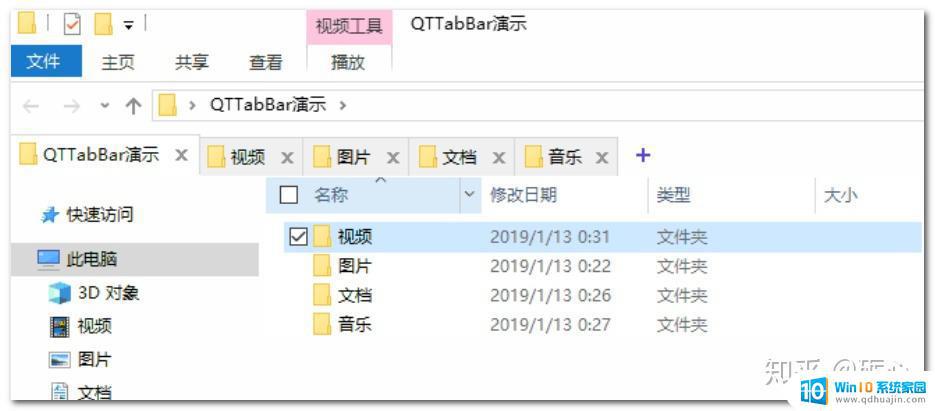
阿虚也使用过一段时间,的确是很好用
但为什么阿虚现在不推荐这个?
因为在WIN10上,相比Clover起来。想好好的使用QTTabBar太麻烦了
如果你是WIN10,真心不建议你使用QTTabBar,太麻烦了,阿虚折腾起来都嫌麻烦
而如果是WIN10以下的系统(WIN7 / XP等),QTTabBar会比Clover更强大好用
(一)存在的问题WIN10上使用有很多问题
1 高分辨率BUGWIN10下你打开QTTabBar的设置,就会出现这种在高分辨率下引起的BUG
这个问题一直没得的解决,就算作者更新的1040版也仍存在这个问题,而且作者更新的超级慢(基本上不用报期望作者能很快解决这个问题了):
版本1040(2019-3-24) 版本1039(2018-10-14) 版本1038(2015-12-8)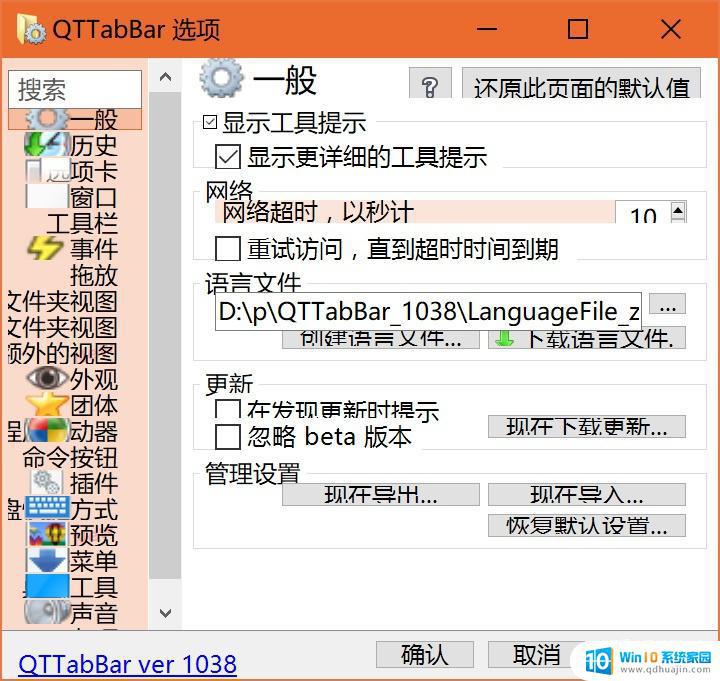 2 无法捕获WIN+E命令
2 无法捕获WIN+E命令当你已经打开一个窗口之后,再按WIN+E(快捷打开资源管理器),将无法把新打开的窗口和原来的窗口合并到一起
这个问题尽管可以通过另外一个小插件来解决,但相比Clover来说,算是很大一个缺点了
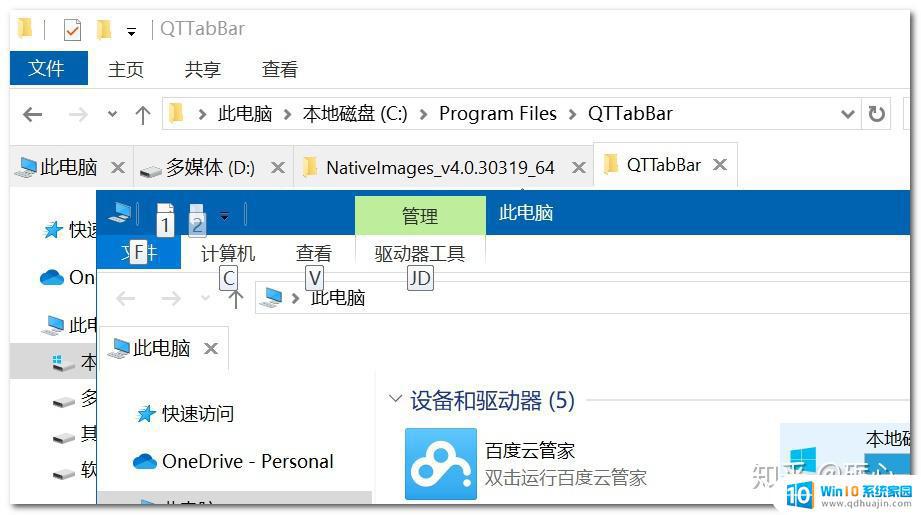 (二)还是写一下教程
(二)还是写一下教程这款软件在网上的教程真不算多,很多人下载下来之后,安装完,甚至都找不到教程教他怎么启用的
阿虚还是花点功夫写一下教程吧
1 安装首先安装就比一般的软件麻烦
作者更新软件的时候并未给新的安装包,而是给的升级包,所以你得:
2 启用安装完成的 QTTabbar 没有在系统里创建任何图标,仿佛安装完成后就消失了,试着打开一个新的文件夹似乎也没有变化,你得这样:
新打开一个「资源管理器」,也就是随意打开一个文件夹。点击顶栏的「查看」点击最右边的「选项」(注意是点击选项这两个字)选择「QTTabBar」(可能需要重启「资源管理器」或重新打开文件夹)当看到我们的资源管理器上多出了一栏像浏览器一样的标签栏,就说明你已经开启成功了。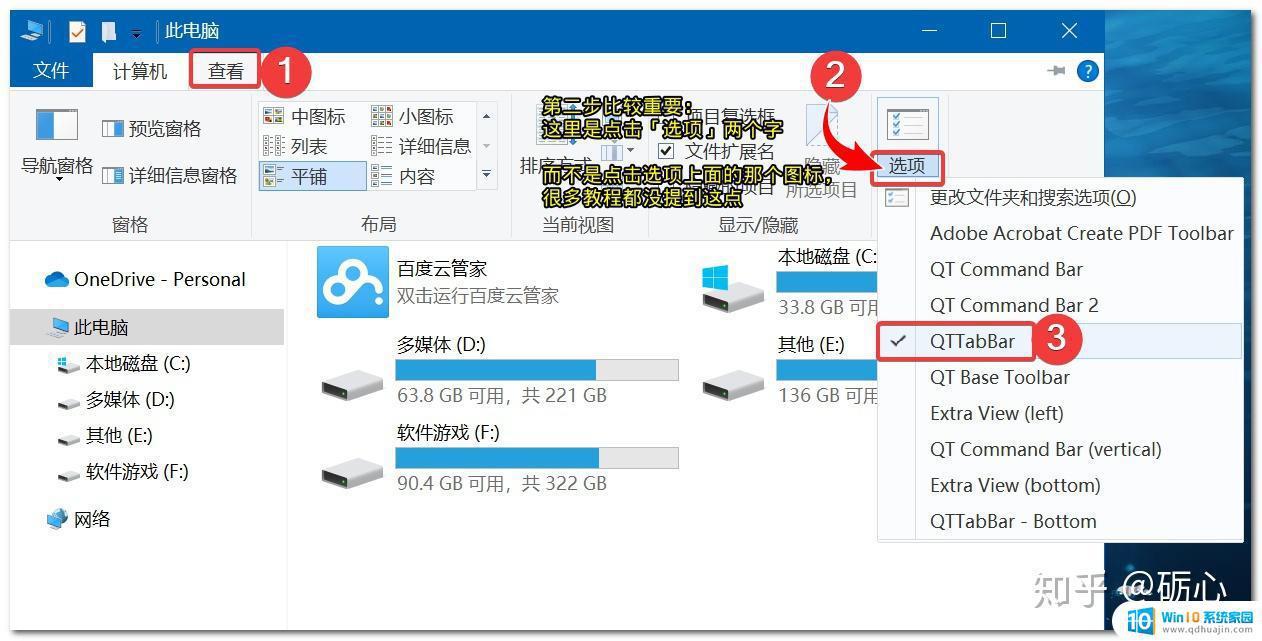
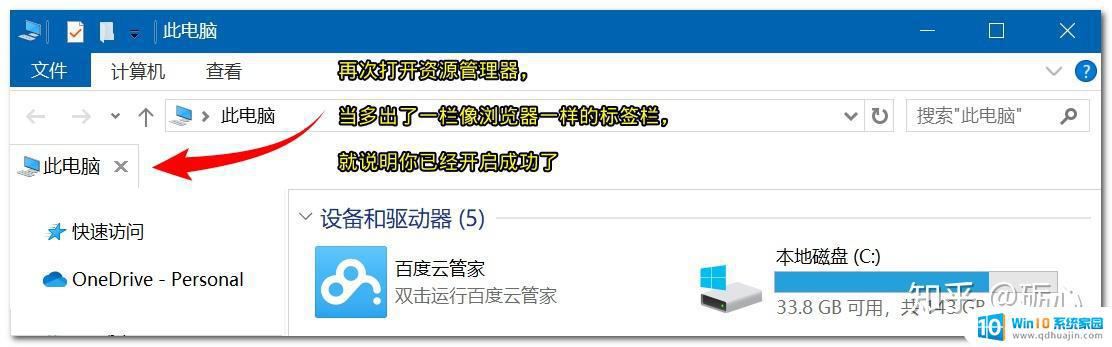 3 如果选项中没有QTTabBar
3 如果选项中没有QTTabBar有些人可能选项里根本找不到 QTTabBar,这可能是因为你的 IE 浏览器禁止了第三方插件导致的
先打开 IE 浏览器-设置-Internet 选项
选择高级拉下来勾选启用第三方浏览器扩展,重启后生效
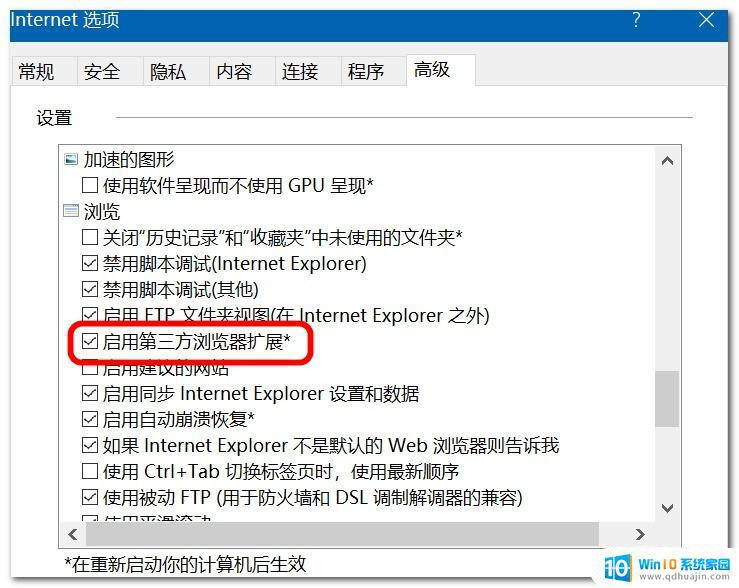
接着再打开IE浏览器-设置-管理加载项
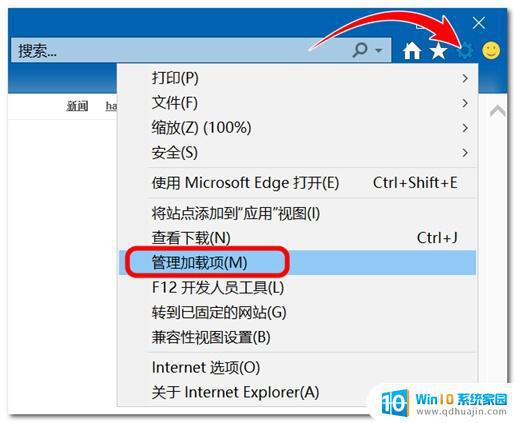
左上角找到工具栏和扩展,在右边找到QTTabBar并启用
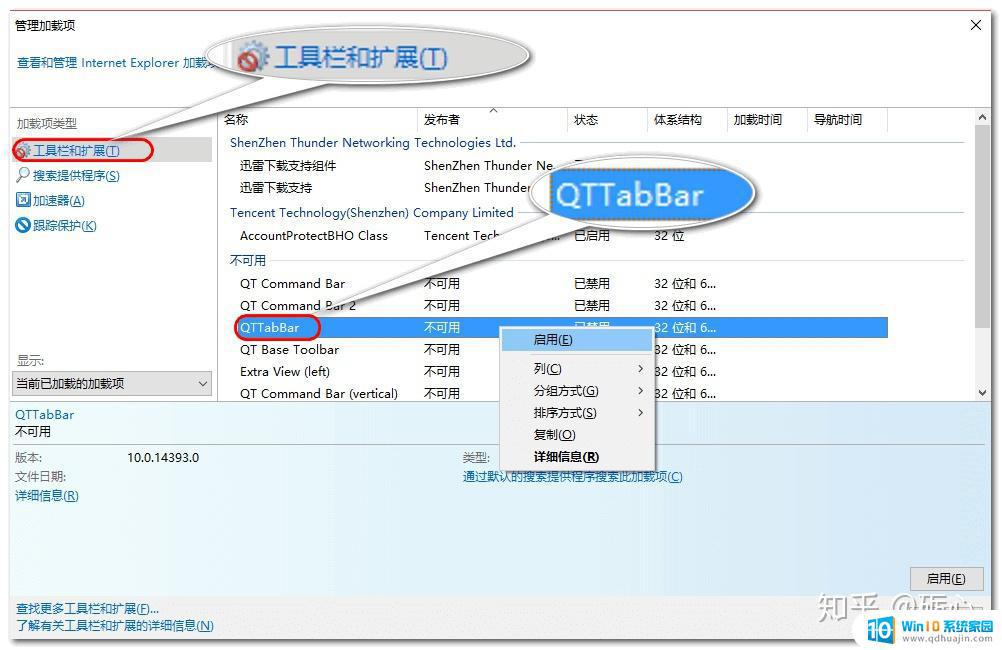 WIN10没有IE?
WIN10没有IE?你说你是 Win10,只有 Edge ?不对,Win10 也有 IE,只是默认不显示
方法1打开C:\Program Files\Internet Explorer或者在 C:\Program Files(x86)\Internet Explorer然后运行iexplore.exe即可打开IE浏览器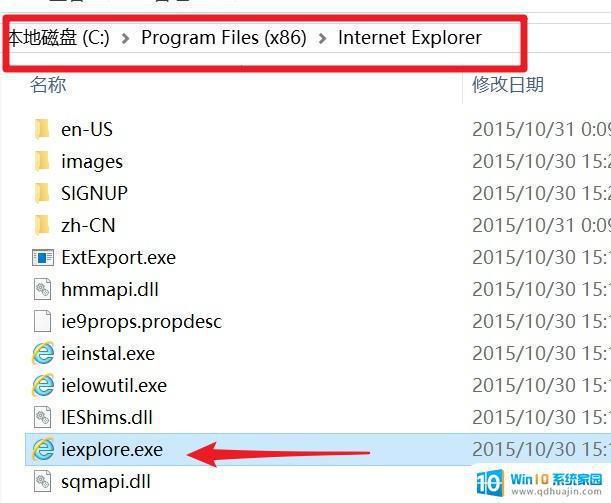 方法2
方法2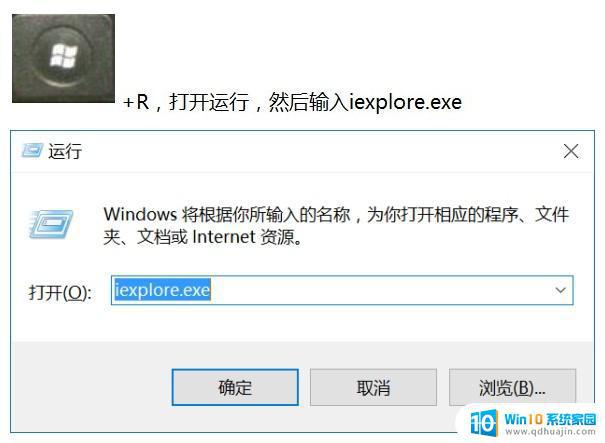 4 汉化
4 汉化QTTabBar 默认并不提供中文,QTTabBar 的多语言支持是通过加载语言文件的方式实现的
随意打开一个文件夹,在文件夹标签的右边空白处右键
点击「QTTabBar Options…」打开 QTTabBar 的设置页面
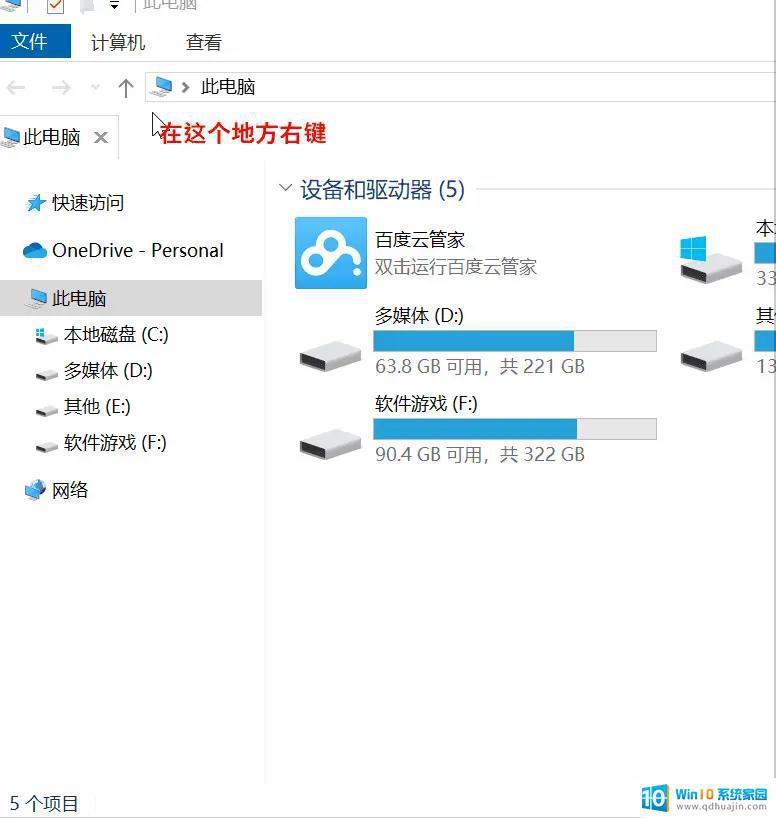
在「常规选项」的界面中找到「Language file」一栏,点击右边的三个点,打开语言文件
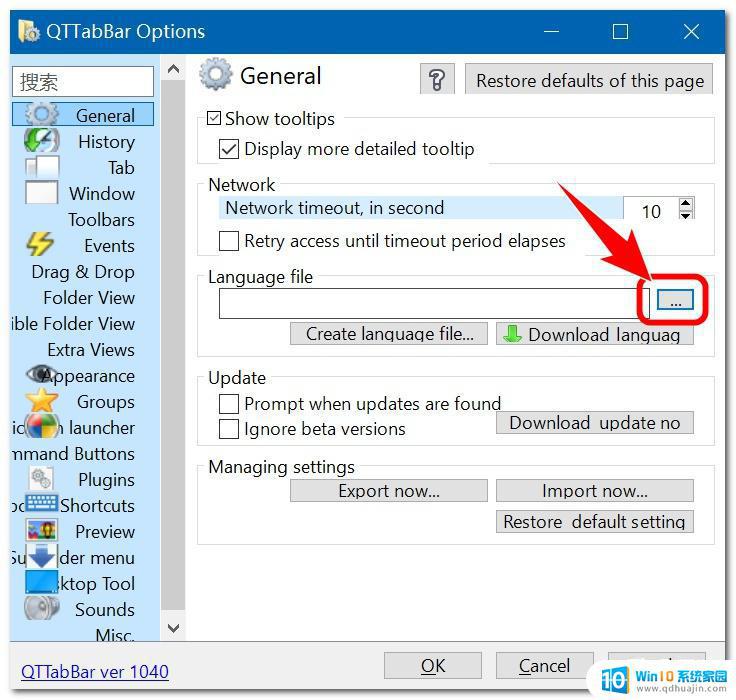
任选一个阿虚压缩包中提供的语言文件,然后打开
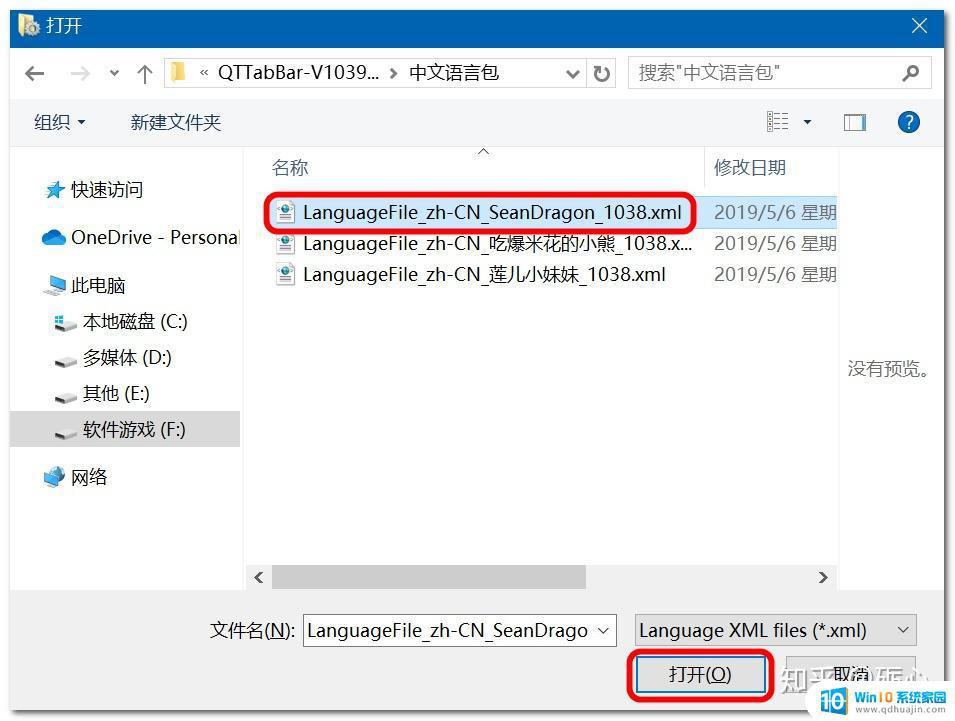
最后点击OK即可切换为中文
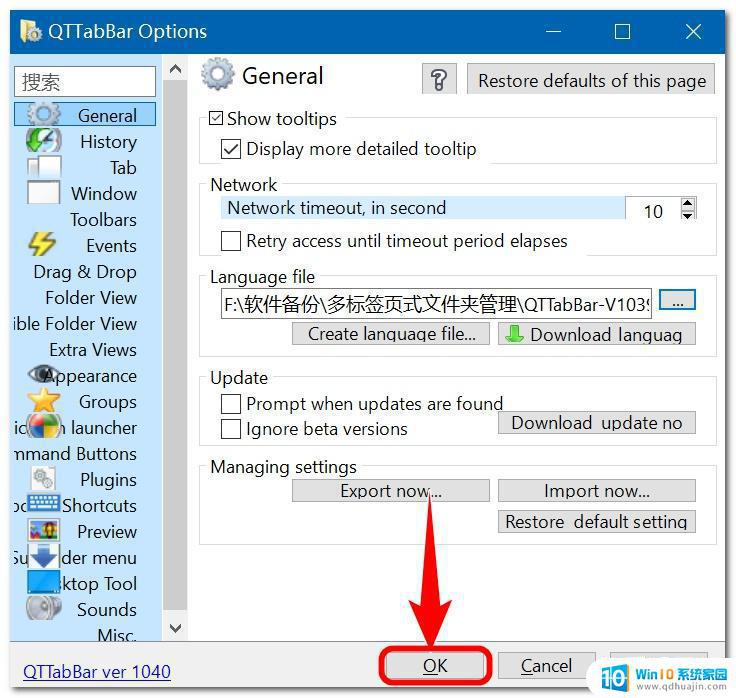 5 解决WIN+E无法捕捉
5 解决WIN+E无法捕捉这里要用到AutoHotkey录制的一个小脚本
把这个小脚本,放到启动文件夹里,让它开机启动就行了
你可以手动打开系统启动文件夹目录:C:\ProgramData\Microsoft\Windows\Start Menu\Programs\StartUp
或者用下面的方法:按下WIN+R,即可快速呼出运行命令

输入shell:Common Startup打开系统启动文件夹

然后把这个小脚本放进去就行了
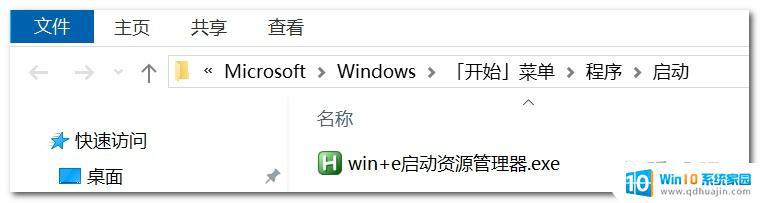 6 解决高分辨率BUG
6 解决高分辨率BUG桌面右键-显示设置

把分辨率改为1280X720,然后点立即注销
然后QTTabBar就恢复正常了

你在对QTTabBar设置完之后,再把分辨率改回去就行了!
(三)功能除了在Windows原生资源管理器上加入标签栏,你一样可以Ctlr+W关闭文件夹。Ctrl+N新建文件夹,用滚轮来切换表情等
然后QTTabBar还有一些其他常用功能
1 实时预览功能可以预览TXT、图片内容
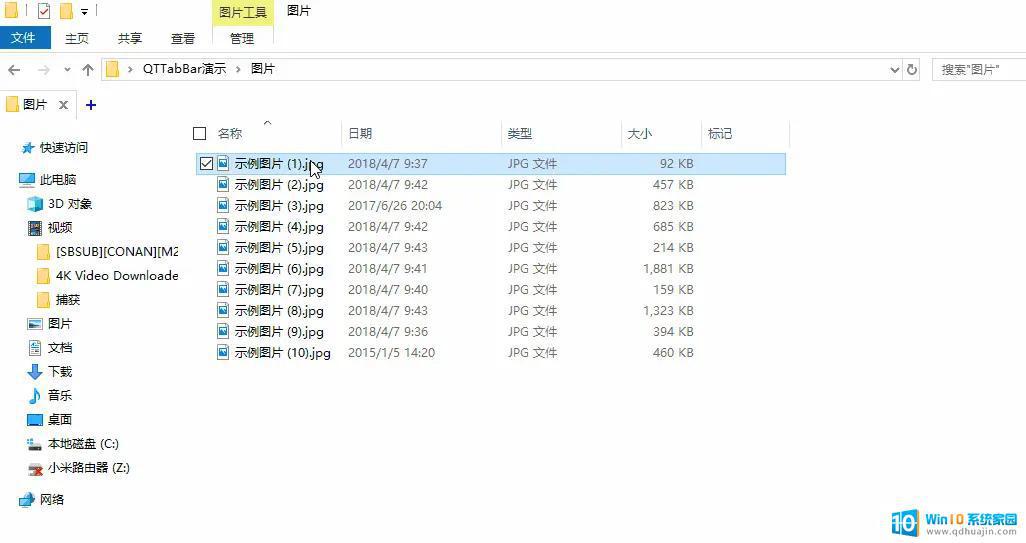
也可以预览音乐、视频
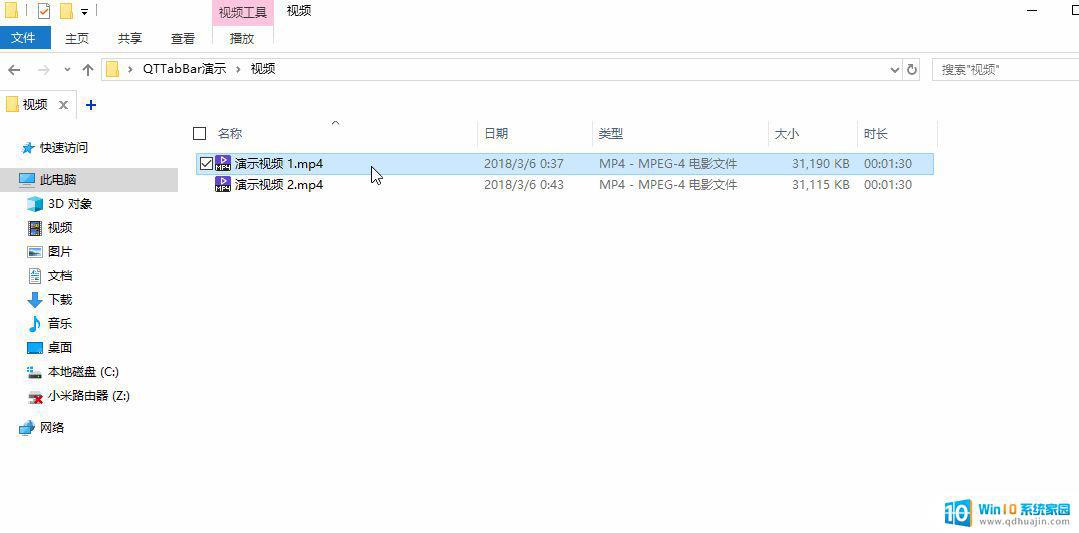
也可以预览文件夹内容(包括子文件夹)
 2 双击空白返回上一文件夹
2 双击空白返回上一文件夹和Clover一样, QTTabBar 也有这个功能
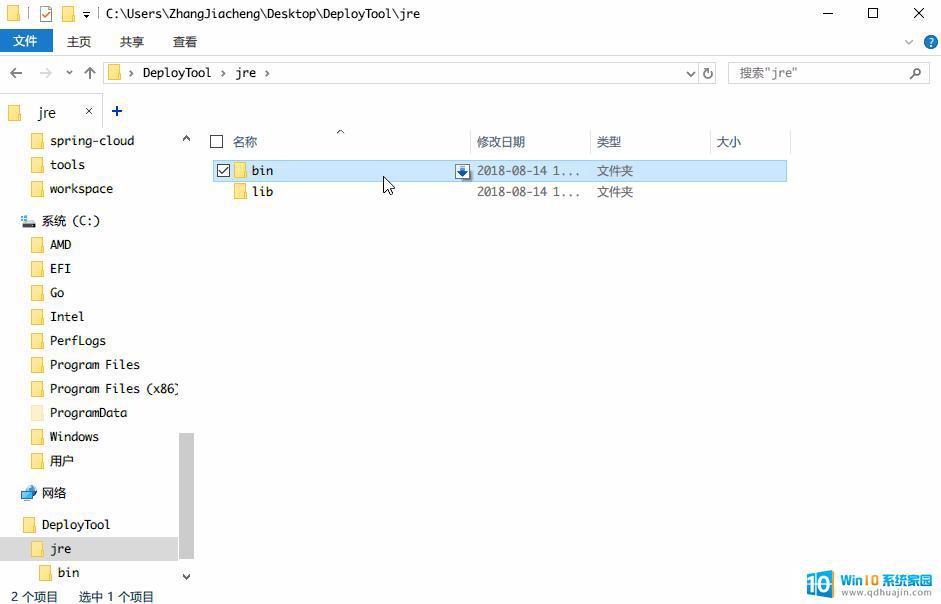 3 其他功能
3 其他功能然后 QTTabBar 的功能实在太过丰富,阿虚就不多介绍了
你可以对近乎所有功能进行设置
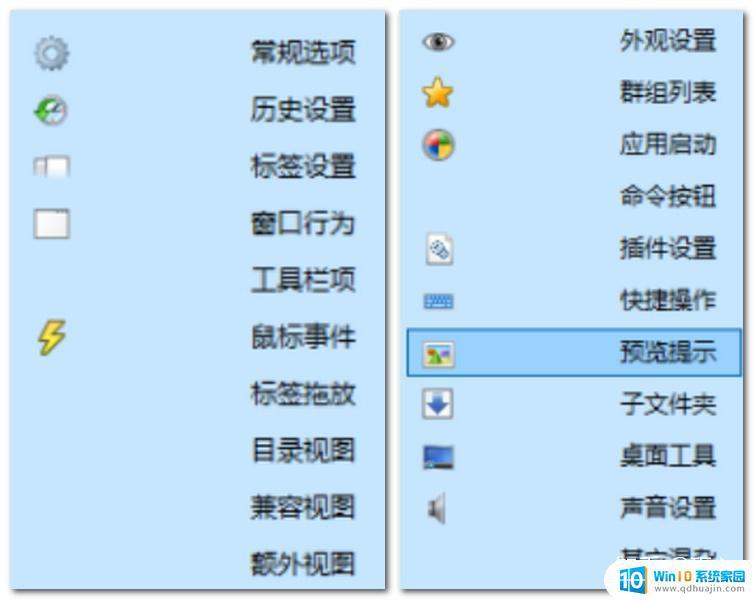
如果你不知道每个设置是什么意思,你可以在设置里面挨着开启后自行体验
4 快捷键QTTabBar中几乎所有的操作都可以为其设置一个快捷键
同时你也能给鼠标设置许多快捷操作(比如在标签上双击:关闭标签栏)
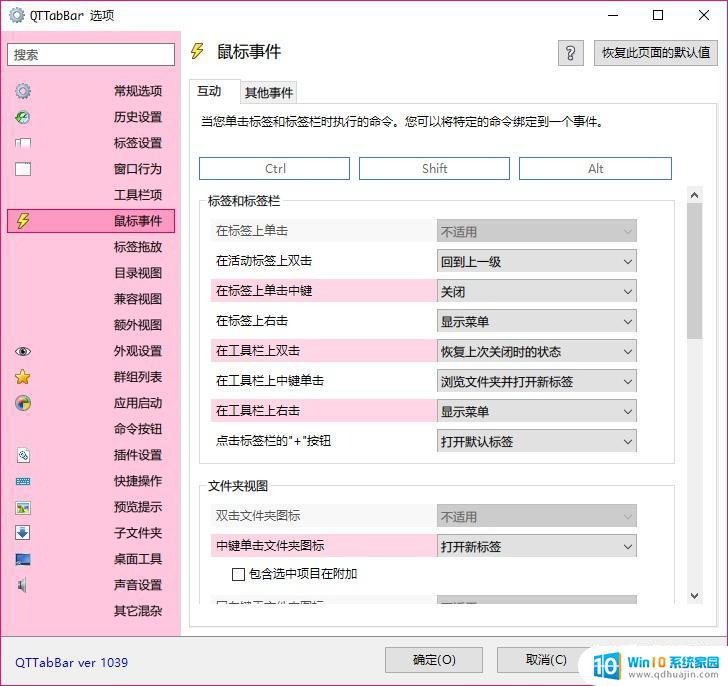

其实还有一些其他类似软件:Directory Opus、Total Commander
但由于阿虚并没有去深入使用过,所以在这里就不介绍了
感兴趣的可以自己谷歌一下
Clover文件管理器与QTTabBar是两个非常实用的资源管理器工具,它们能够帮助我们更加高效地管理和操作文件。而这些工具所提供的诸多功能和便利性,不仅节省了我们的时间和精力,还为我们的工作和学习带来了更多乐趣和效果。
clover 文件管理器 利用Clover、QTTabBar优化资源管理器操作,让你的办公效率大幅提升!相关教程
- 文件夹资源管理器怎么打开 电脑资源管理器怎么打开
- 打开文件资源管理器的方法 Windows资源管理器打开方法
- 怎么进入资源管理器 电脑资源管理器打开教程
- win资源管理器已经停止工作 windows资源管理器停止工作怎么办
- windows管理器关闭了怎么打开 怎样启动电脑资源管理器
- 为什么windows资源管理器总是未响应 Windows资源管理器未响应如何解决
- 关闭资源管理器的预览窗格 关闭文件预览窗口
- 文件管理怎么压缩文件 如何在Windows资源管理器中压缩和解压缩文件
- windows应用虚拟化 基于应用虚拟化的资源管理方案
- 电脑任务管理器被管理员禁用怎么办 怎样允许管理员禁用的任务管理器重新启用
- word 插入 excel Word中如何插入Excel表格
- 华为手机不按音量键怎么调节音量 华为手机怎么调音量
- 主机可以连电视吗 电脑主机与电视机的无线连接方式
- cad镜像快捷键命令怎么用 CAD中的镜像功能怎么使用快捷键
- 搜狗输入法可以隐藏吗 如何在电脑上隐藏搜狗输入法
- ps中背景颜色怎么改 ps怎么调整背景颜色
热门推荐
电脑教程推荐
win10系统推荐
- 1 萝卜家园ghost win10 64位家庭版镜像下载v2023.04
- 2 技术员联盟ghost win10 32位旗舰安装版下载v2023.04
- 3 深度技术ghost win10 64位官方免激活版下载v2023.04
- 4 番茄花园ghost win10 32位稳定安全版本下载v2023.04
- 5 戴尔笔记本ghost win10 64位原版精简版下载v2023.04
- 6 深度极速ghost win10 64位永久激活正式版下载v2023.04
- 7 惠普笔记本ghost win10 64位稳定家庭版下载v2023.04
- 8 电脑公司ghost win10 32位稳定原版下载v2023.04
- 9 番茄花园ghost win10 64位官方正式版下载v2023.04
- 10 风林火山ghost win10 64位免费专业版下载v2023.04