win7连接局域网打印机 Win7如何将共享的打印机添加到局域网中
win7连接局域网打印机,Win7作为一款经典的操作系统,依然得到了广泛的应用。在企业和家庭使用中,打印机是一个必不可少的设备。如果多台电脑需要使用同一台打印机,那么通过在局域网中共享打印机是最好的解决方案。今天我们就来谈谈在Win7如何将共享的打印机添加到局域网中。
Win7如何将共享的打印机添加到局域网中
操作方法:
1.点按任务栏的win键,在“开始菜单”中选择“设备和打印机”。
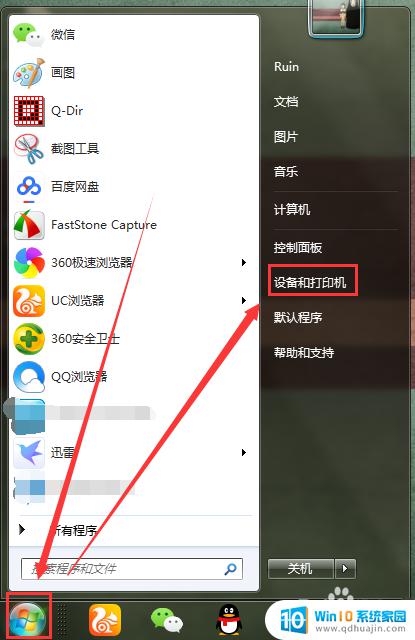
2.然后点击“添加打印机”。

3.在“添加打印机”对话框点击“添加网络、无线或Bluetooth打印机”。
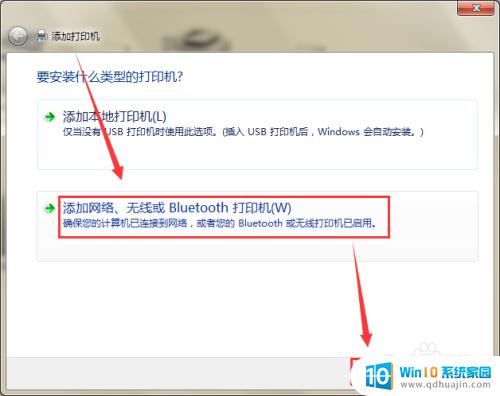
4.系统就会自动在局域网中检索已经被共享出来的打印机列表了,选中指定的打印机。点击“下一步”。
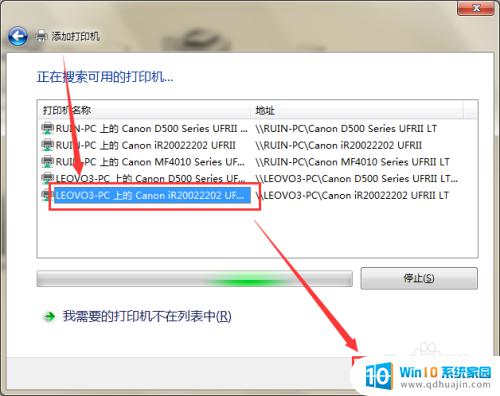
5.如图,该打印机已经被添加到我的电脑里面了。注:部分电脑还需要安装和打印机对应型号的驱动程序。
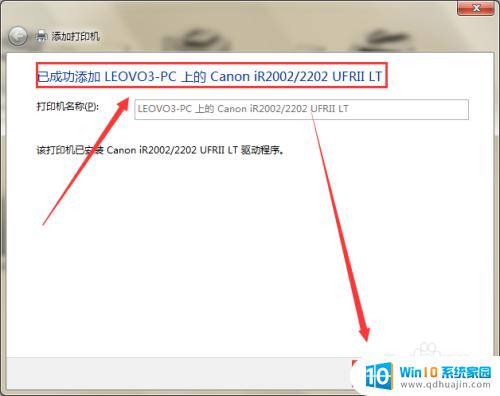
6.点击下一步,可以选择是否把刚刚添加的打印机设置为默认打印机。同时还可以打印一张测试页,测试是否成功连接。
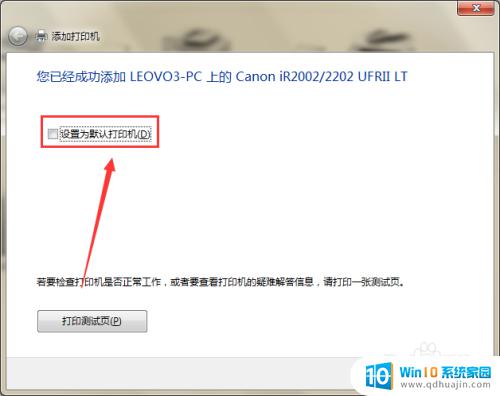
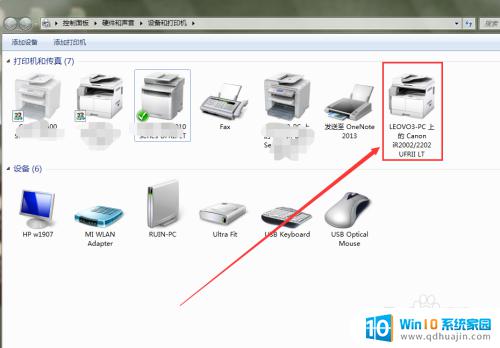
7.如果在上面系统自动检索的列表中找不到需要的打印机,就点击下面的“我需要的打印机不在列表中”。
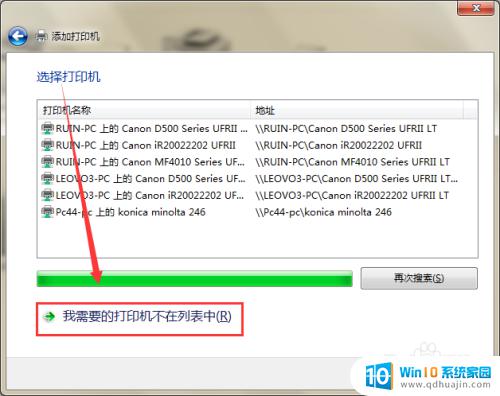
8.点选“浏览打印机”,然后点击“下一步”。
在弹出的窗口中找到共享打印机的计算机名称,就能找到那台被共享的打印机了。注:有时候是因为打印机未被共享,所以才找不到的。
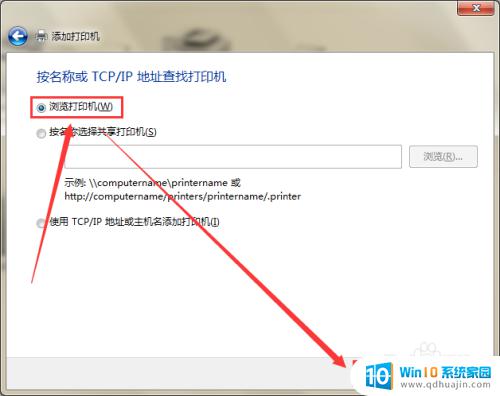
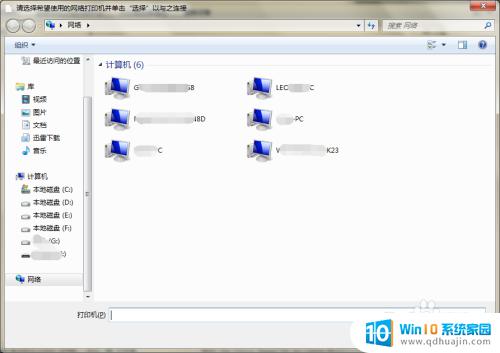
小编认为,要想让Win7连接局域网打印机,简单易行的方法就是将共享的打印机添加到局域网中。只需在控制面板中选择设备和打印机,然后点击添加打印机即可。此外,记得要确保电脑与打印机在同一局域网下,才能顺利连接打印。希望这些小技巧能够帮助大家轻松解决Win7连接局域网打印机的问题。
win7连接局域网打印机 Win7如何将共享的打印机添加到局域网中相关教程
- win7添加打印机怎么添加 Win7如何连接网络打印机
- win7局域网共享文件夹设置密码 Win7局域网文件夹共享怎么设置账户和密码
- win7如何网络共享打印机 Win7打印机共享设置详细步骤
- win7系统如何共享打印机 win7如何连接共享打印机
- win7如何共享winxp的打印机 win7如何设置共享打印机到winxp
- w7连接网络打印机 win7连接共享打印机步骤详解
- win7与win7共享打印机设置方法 win7打印机共享网络设置
- win7系统共享文件夹怎么设置 Win7如何局域网共享文件夹
- win7如何开启文件共享 Win7局域网共享用户登录
- win7共享文件怎么设置 WIN7局域网文件共享设置步骤
- win7进入pe模式 win7怎么启动pe系统
- win7电脑画面变大怎么调小 win7系统电脑怎么调整屏幕显示大小
- windows7插入图片 电脑系统自带画图软件插入图片方法
- win7怎么改中文 win7英文系统改成中文系统教程
- win 7查询电脑配置 Win7怎么查看电脑配置详细步骤
- windows7如何卸载ie浏览器 Win7系统怎么彻底卸载IE浏览器
热门推荐
win7系统教程推荐
- 1 win7电脑画面变大怎么调小 win7系统电脑怎么调整屏幕显示大小
- 2 win 7查询电脑配置 Win7怎么查看电脑配置详细步骤
- 3 win7系统如何共享打印机 win7如何连接共享打印机
- 4 正版windows7售价 win7正版价格查询
- 5 win7耳机麦克风说话没声音怎么回事 win7麦克风设置无声音怎么处理
- 6 win7 远程桌面 设置方法 Win7远程桌面功能开启方法
- 7 win7调整屏幕分辨率 Win7系统屏幕分辨率设置方法
- 8 w7怎么调整电脑字体大小 Win7默认字体大小设置步骤
- 9 win7的输入法 win7输入法设置教程
- 10 win7网络不显示其他电脑 WIN7打开网络后无法浏览局域网其他电脑
win7系统推荐