win10的此电脑 win10如何将此电脑图标显示在桌面上
更新时间:2023-11-02 11:40:17作者:jiang
win10的此电脑,随着科技的发展和智能设备的普及,电脑已经成为我们生活中不可或缺的一部分,而在如今流行的操作系统之一——Windows 10中,此电脑是我们常用的一个功能,它方便我们快速访问电脑的各种文件和驱动。有些用户可能会困惑于如何将此电脑的图标显示在桌面上,以便更方便地使用。在本文中我们将介绍一些简单的步骤,帮助您在Windows 10中将此电脑图标添加到桌面上,让您的电脑操作更加便捷。
操作方法:
1.首先,我们可以看到我的桌面是没有“此电脑”的快捷方式的。我们点击右键,选择“个性化”,如图。
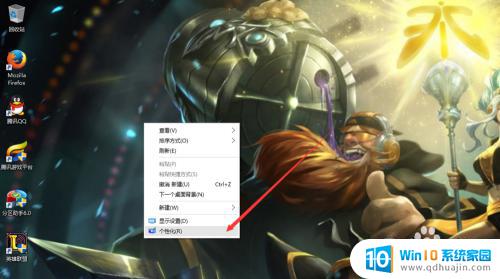
2.然后进入个性化,我们选择“主题”。
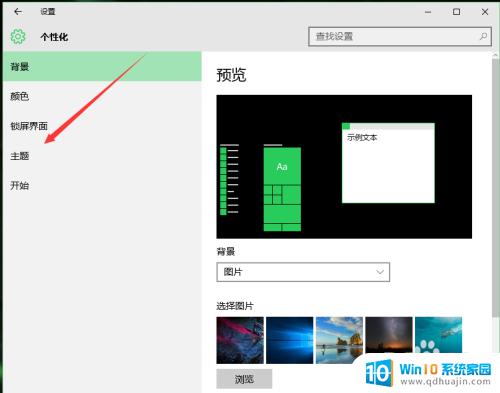
3.在主题下面,我们可以看到相关的设置中,有几个选项,我们找到“桌面图标设置”,点击进入。
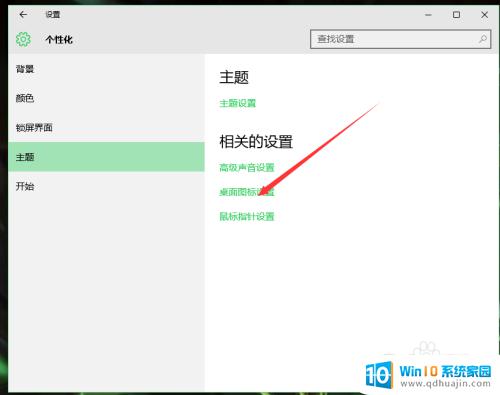
4.进入之后,我们可以看到熟悉的界面了,我们选中“计算机”。
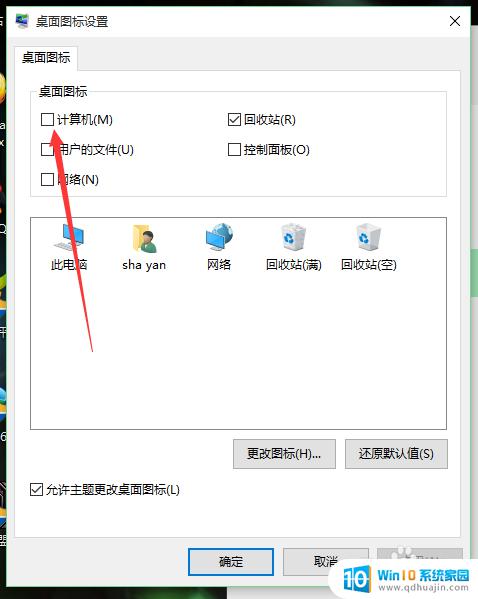
5.选择好之后,我们点击右下角的应用,再点击确定。
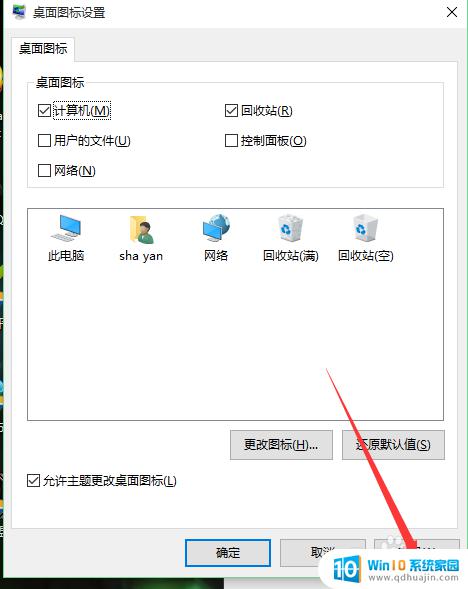
6.再次回到桌面的时候,我们可以看到此电脑已经在我们的桌面上了。

以上就是Win10系统中此电脑的全部内容,如果您还有不懂的地方,可以根据小编提供的方法进行操作,希望这些信息能对您有所帮助。
win10的此电脑 win10如何将此电脑图标显示在桌面上相关教程
- 在桌面上显示此电脑 win10如何将此电脑图标显示在桌面
- win10桌面显示此电脑 win10如何在桌面上显示此电脑图标
- win10如何添加此电脑到桌面 如何在Win10桌面添加此电脑图标
- 此电脑设置到桌面 win10如何在桌面上显示此电脑快捷方式
- win10如何把我的电脑图标放到桌面 win10如何在桌面上显示此电脑(我的电脑)图标
- win10怎么没有我的电脑 Windows10如何在桌面上显示此电脑
- 电脑显示计算机图标 Win10如何在桌面上显示我的电脑图标
- 新电脑怎么显示此电脑 win10电脑没有此电脑图标怎么找回?
- 如何显示此电脑图标 win10如何恢复丢失的此电脑(我的电脑)图标
- win10搜索此电脑 win10如何找回此电脑(我的电脑)图标
- 如何关掉电脑的护眼模式 win10 护眼模式怎么设置
- 进入d盘命令 win10 cmd怎样进入d盘
- 永久关闭windows10自带杀毒软件的工具 Defender Control v1.8中文绿色版下载
- win10多桌面快速切换 Win10怎样创建多个桌面并快速切换
- 怎么调出windows 运行界面 Win10运行窗口怎么打开
- win10怎么设置性能模式 win10性能优化设置方法
热门推荐
win10系统教程推荐
- 1 win10多桌面快速切换 Win10怎样创建多个桌面并快速切换
- 2 win10怎么设置性能模式 win10性能优化设置方法
- 3 电脑自带的五笔在哪里 Windows10自带五笔输入法怎么打开
- 4 win10系统怎样校准触摸 win10触摸屏校准步骤详解
- 5 老电脑有网卡驱动吗 win10系统更新老旧网卡驱动的方法
- 6 电脑没有声音显示扬声器未插入 win10更新后没有声音
- 7 w10系统怎么扩大c盘空间 怎样在win10电脑上增加C盘空间
- 8 电脑页面长截图 win10电脑浏览器怎么截取长图
- 9 怎样设置显示天气预报 Win10天气应用设置教程
- 10 如何开远程桌面 Win10远程桌面开启教程
win10系统推荐
- 1 萝卜家园ghost win10 64位家庭版镜像下载v2023.04
- 2 技术员联盟ghost win10 32位旗舰安装版下载v2023.04
- 3 深度技术ghost win10 64位官方免激活版下载v2023.04
- 4 番茄花园ghost win10 32位稳定安全版本下载v2023.04
- 5 戴尔笔记本ghost win10 64位原版精简版下载v2023.04
- 6 深度极速ghost win10 64位永久激活正式版下载v2023.04
- 7 惠普笔记本ghost win10 64位稳定家庭版下载v2023.04
- 8 电脑公司ghost win10 32位稳定原版下载v2023.04
- 9 番茄花园ghost win10 64位官方正式版下载v2023.04
- 10 风林火山ghost win10 64位免费专业版下载v2023.04