win10设置系统环境变量 win10系统环境变量设置方法
win10设置系统环境变量,在使用Windows 10操作系统时,我们常常需要设置系统环境变量,以便程序能够正常运行,系统环境变量是一种在操作系统级别上定义的变量,它们存储着与操作系统和安装的应用程序相关的信息。通过设置系统环境变量,我们可以改变操作系统的行为,影响它的运行环境和配置。为了方便用户进行设置,Win10系统提供了一种简单有效的方法。下面将介绍Win10系统环境变量的设置方法,帮助大家快速掌握这一技巧。
操作方法:
1.首先将“此电脑”快捷方式添加到桌面上,添加方法是:在桌面空白处右键选“个性化”。然后在“主题”下找到“桌面图标设置”。具体请参考小编经验列表下“如何在win10 桌面添加图标”一文。
2.选中“此电脑”,右键选择“属性”。
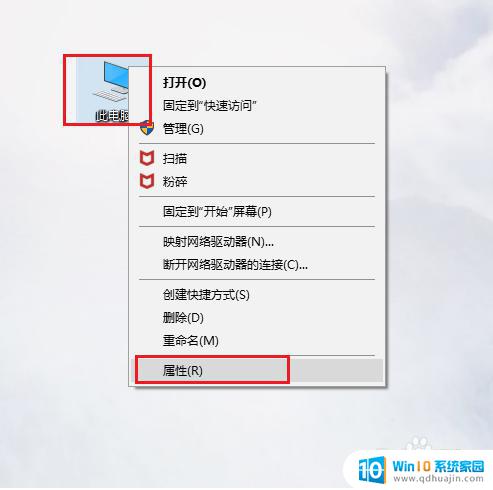
3.点击左侧“高级系统设置”。
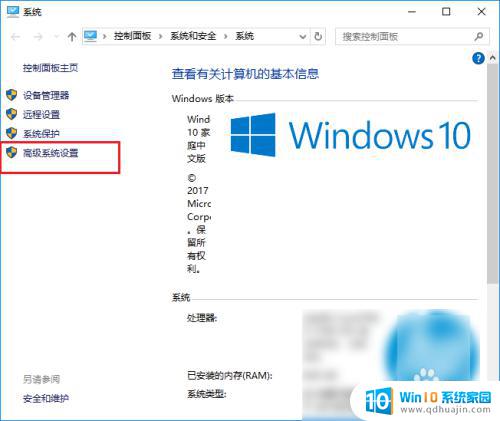
4.接着点击“高级”下的“环境变量”。
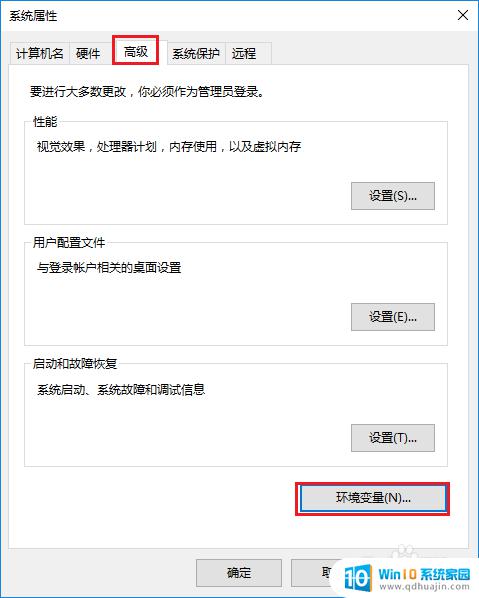
5.然后就会看到以下界面,界面上方显示的是某个用户的环境变量。下方显示的是系统的环境变量,系统的环境变量对电脑中的所有用户都有效。
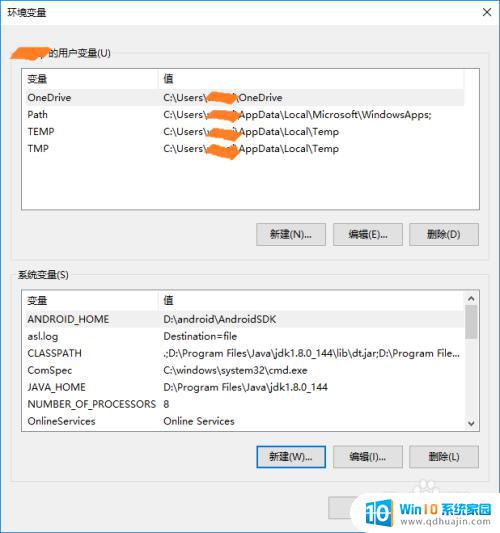
6.点击“新建”,输入“变量名”和“变量值”也就是某个或某几个路径,就可以添加一个新的环境变量。
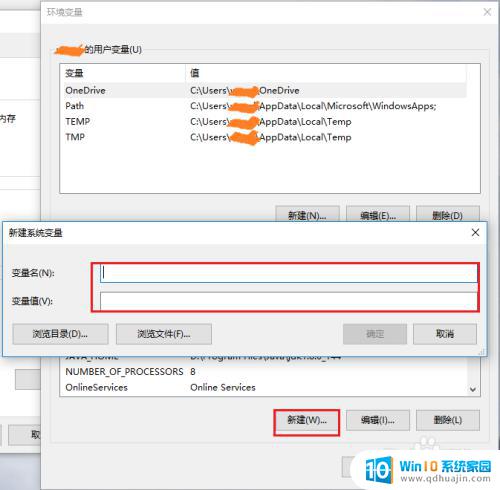
7.选中某个已经存在的变量,例如“path”,点击“编辑”就可以修改它。
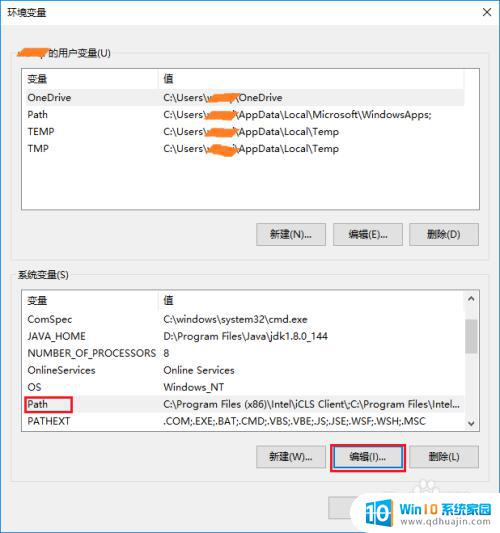
8.点击“编辑”之后,就会看到以下这个界面。这个界面上很清楚的显示了当前这个系统变量所有的值,可以执行“新建”、“删除”、“编辑”等操作。
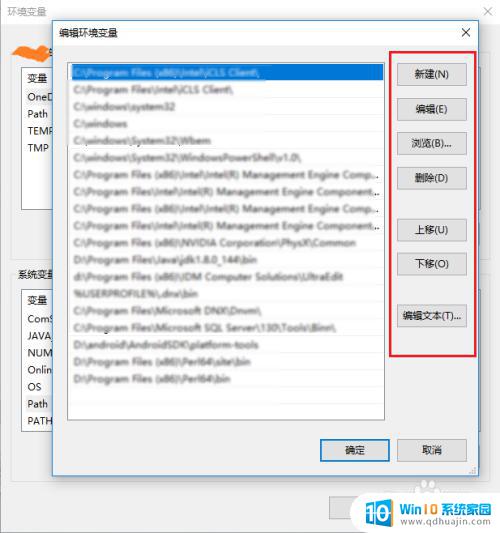
9.如果有朋友想复制这个系统变量的所有值,可以点击“编辑文本”,然后就会看到所有的变量值都显示在一个条目中。
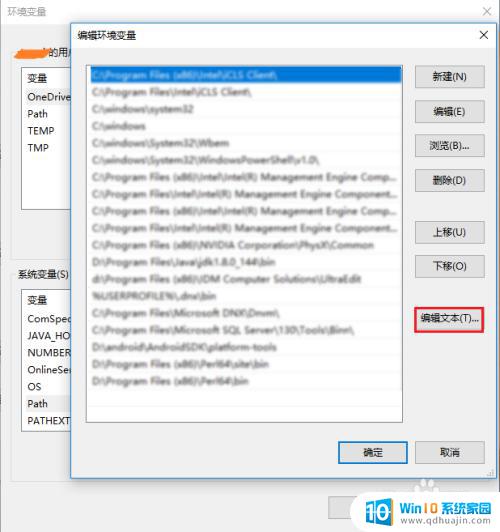
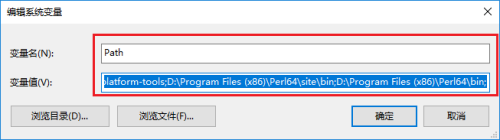
以上就是设置win10系统环境变量的全部内容,如果您还有不清楚的地方,可以按照小编的方法进行操作,希望本文能够帮助到您。
win10设置系统环境变量 win10系统环境变量设置方法相关教程
- 电脑进行环境变量怎么设置 win10系统怎么修改环境变量
- 电脑配置环境变量在哪 win10系统如何设置环境变量
- win10 python 环境变量 如何在Windows 10中配置Python环境变量
- cmd 输出环境变量 在cmd中查看win10环境变量方法
- win10新建环境变量 win10如何添加一个环境变量
- 耳机声音变大怎么设置 Win10耳机音量调大的方法
- 小米电脑怎么进winre Win10如何进入WinRE恢复环境
- win10如何设置默认打印机设置 Win10系统默认打印机设置方法
- win10可变刷新频率 如何设置Windows 10系统的默认刷新率为144Hz/165Hz
- win10系统字体大小设置方法 win10调整系统字体大小
- 电脑怎么加英文键盘 win10如何在设置中添加英文键盘
- c盘磁盘清理设备驱动程序包 如何删除win10设备驱动程序包
- 电脑网络防火墙怎么关闭 Win10关闭自带防火墙步骤
- windows10每次打开软件都要询问 Win10打开软件不弹出询问设置方法
- 电脑如何启动 win10开机启动项设置方法
- 为什么电脑热点总是自己断开 win10移动热点自动断开连接的解决办法
热门推荐
win10系统教程推荐
- 1 windows10每次打开软件都要询问 Win10打开软件不弹出询问设置方法
- 2 microsoft windows恶意软件删除工具占cpu Win10 mrt.exe进程占用cpu过高怎么办
- 3 windows10如何扩大c盘容量 c盘如何扩展容量
- 4 电脑关闭任务栏快捷键 win10如何关闭快捷键组合
- 5 电脑怎么更改默认输入法 win10怎么修改默认输入法
- 6 笔记本密码输入错误被锁定了怎么办 Windows10系统输错密码被锁住了怎么解锁
- 7 产品密钥过期了怎么激活 Win10系统密钥过期后怎么办
- 8 windows10怎么更换账户名称 win10怎么更改账户名称步骤
- 9 win10笔记本死机怎么办 win10系统经常死机怎么办
- 10 如何固定电脑桌面图标位置不动 Win10桌面图标位置固定方法
win10系统推荐
- 1 萝卜家园ghost win10 64位家庭版镜像下载v2023.04
- 2 技术员联盟ghost win10 32位旗舰安装版下载v2023.04
- 3 深度技术ghost win10 64位官方免激活版下载v2023.04
- 4 番茄花园ghost win10 32位稳定安全版本下载v2023.04
- 5 戴尔笔记本ghost win10 64位原版精简版下载v2023.04
- 6 深度极速ghost win10 64位永久激活正式版下载v2023.04
- 7 惠普笔记本ghost win10 64位稳定家庭版下载v2023.04
- 8 电脑公司ghost win10 32位稳定原版下载v2023.04
- 9 番茄花园ghost win10 64位官方正式版下载v2023.04
- 10 风林火山ghost win10 64位免费专业版下载v2023.04