win7改变桌面图标大小 Win7桌面图标如何调整大小
更新时间:2023-10-29 10:57:57作者:yang
win7改变桌面图标大小,Win7操作系统引入了许多令人惊喜的功能,其中之一就是改变桌面图标的大小,对于那些习惯于自定义电脑界面的用户来说,这一功能无疑是一个福音。无论是想要放大图标以获得更好的可视效果,还是希望缩小图标以节省桌面空间,Win7都能满足用户的个性化需求。调整桌面图标大小只需几个简单的步骤,让我们一起来探索如何在Win7中轻松调整桌面图标大小吧!
具体方法:
1.我们首先打开电脑,看到电脑桌面,如图。

2.这时候我们的鼠标放在桌面的空白位置然后点击鼠标右键,如图。
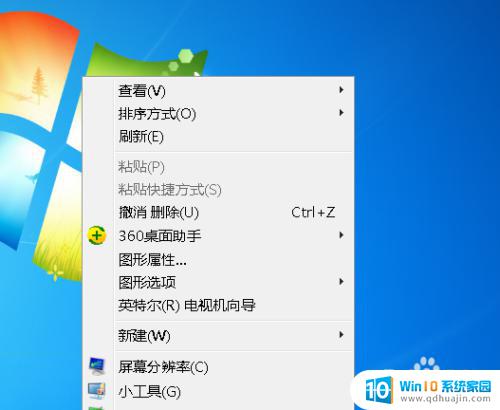
3.在点击右键之后我们看到一个下拉菜单栏,然后我们把鼠标移动到查看上。在其下级菜单里我们看到有大图标,中等图标和小图标,如图。如图。
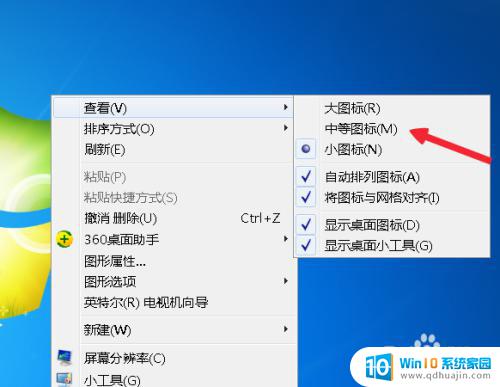
4.接着鼠标点击大图标,如图。
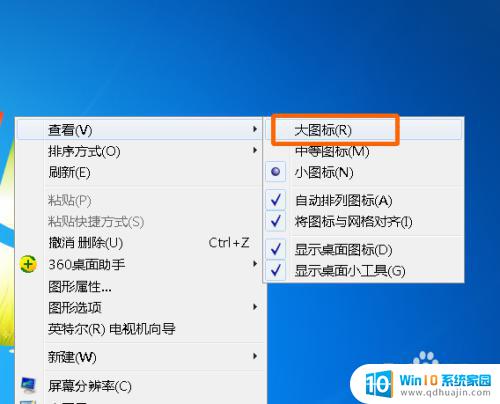
5.这时候我们桌面上的图标就会变的很大,如图(可以和任务栏字体相比较发现)。

6.然后再次鼠标右键选择小图标,如图。
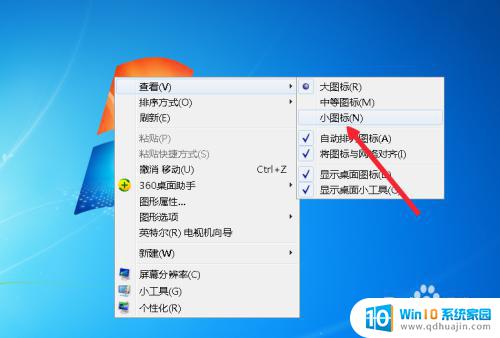
7.这时候我们再次全屏截图,你就会看到图标已经变小了。win7就是这样桌面图标大小的。

以上是win7改变桌面图标大小的所有内容,如果有出现这种现象的小伙伴,可以根据小编的方法来解决,希望这能对大家有所帮助。
win7改变桌面图标大小 Win7桌面图标如何调整大小相关教程
- w7桌面图标变大了怎么调小 WIN7桌面图标大小调整方法
- win7系统如何更改桌面图标 win7怎么更改桌面图标大小?
- windows7图标突然变大 win7电脑桌面图标变大怎么调整
- w7桌面比例大小怎么调整 win7桌面显示屏幕比例设置教程
- win7不显示桌面图标 Win7桌面图标不见怎么还原
- win7桌面图标变lnk还原方法 win7桌面图标全部变成.lnk的解决方法
- 电脑桌面无法显示图标怎么办 Win7桌面图标不见了怎么恢复
- win7家庭版怎么设置桌面图标 Win7家庭普通版怎样修改桌面图标
- win7此电脑怎么放在桌面上 Win7桌面如何显示我的电脑图标
- win7电脑画面变大怎么调小 win7系统电脑怎么调整屏幕显示大小
- win7电脑wlan选项消失 win7找不到无线网络选项怎么办
- 电脑没有声音win7系统 win7电脑没有声音怎么办
- win7进入pe模式 win7怎么启动pe系统
- windows7插入图片 电脑系统自带画图软件插入图片方法
- win7怎么改中文 win7英文系统改成中文系统教程
- win 7查询电脑配置 Win7怎么查看电脑配置详细步骤
热门推荐
win7系统教程推荐
- 1 win7电脑画面变大怎么调小 win7系统电脑怎么调整屏幕显示大小
- 2 win 7查询电脑配置 Win7怎么查看电脑配置详细步骤
- 3 win7系统如何共享打印机 win7如何连接共享打印机
- 4 正版windows7售价 win7正版价格查询
- 5 win7耳机麦克风说话没声音怎么回事 win7麦克风设置无声音怎么处理
- 6 win7 远程桌面 设置方法 Win7远程桌面功能开启方法
- 7 win7调整屏幕分辨率 Win7系统屏幕分辨率设置方法
- 8 w7怎么调整电脑字体大小 Win7默认字体大小设置步骤
- 9 win7的输入法 win7输入法设置教程
- 10 win7网络不显示其他电脑 WIN7打开网络后无法浏览局域网其他电脑
win7系统推荐