excel下拉多选菜单 Excel下拉框多选使用方法
更新时间:2023-06-05 11:40:14作者:yang
excel下拉多选菜单,Excel下拉多选菜单是一种非常实用的功能,它可以让我们在数据输入时更加方便快捷。相比于手动输入和复制粘贴,下拉多选菜单不仅可以减少出错率,还可以大幅提高工作效率。但是很多人在使用Excel下拉框多选功能时不是很熟悉,这篇文章将为大家介绍Excel下拉框多选的使用方法,帮助大家更加熟悉和掌握这一实用工具。
Excel下拉框多选使用方法
步骤1:先制作单选下拉框
Excel表格中选中数据-有效性-序列-选中数据来源-生成单选下拉框
 选择数据-有效性
选择数据-有效性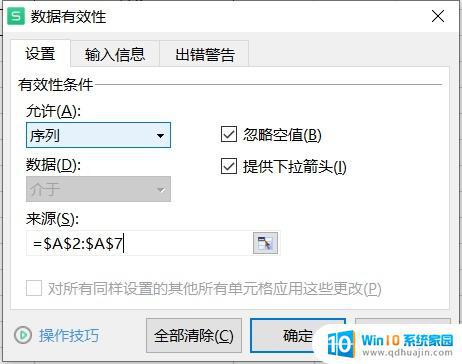 选择序列-选择数据来源
选择序列-选择数据来源 生成单选下拉框
生成单选下拉框步骤2:打开VBA编辑界面
选择表格名称(比如sheet1),鼠标右击下面的工作表。选择“查看代码”,就可打开VBA编辑界面。
步骤3:输入代码-生成下拉框多选
在下图中,3 Then代表的意思为 “第三列”,修改为目标列数即可。
比如上述案例下拉框在第九列,则改为9 Then即可。
往下看有图文代码合集(可复制直接使用)
图片版代码Private Sub Worksheet_Change(ByVal Target As Range)
Dim rngDV As Range
Dim oldVal As String
Dim newVal As String
If Target.Count > 1 Then GoTo exitHandler
On Error Resume Next
Set rngDV = Cells.SpecialCells(xlCellTypeAllValidation)
On Error GoTo exitHandler
If rngDV Is Nothing Then GoTo exitHandler
If Intersect(Target, rngDV) Is Nothing Then
'do nothing
Else
Application.EnableEvents = False
newVal = Target.Value
Application.Undo
oldVal = Target.Value
Target.Value = newVal
If Target.Column = 9 Then
If oldVal = "" Then
Else
If newVal = "" Then
Else
Target.Value = oldVal & ", " & newVal
End If
End If
End If
End If
exitHandler:
Appl
ication.EnableEvents = True
End Sub步骤4:查看效果
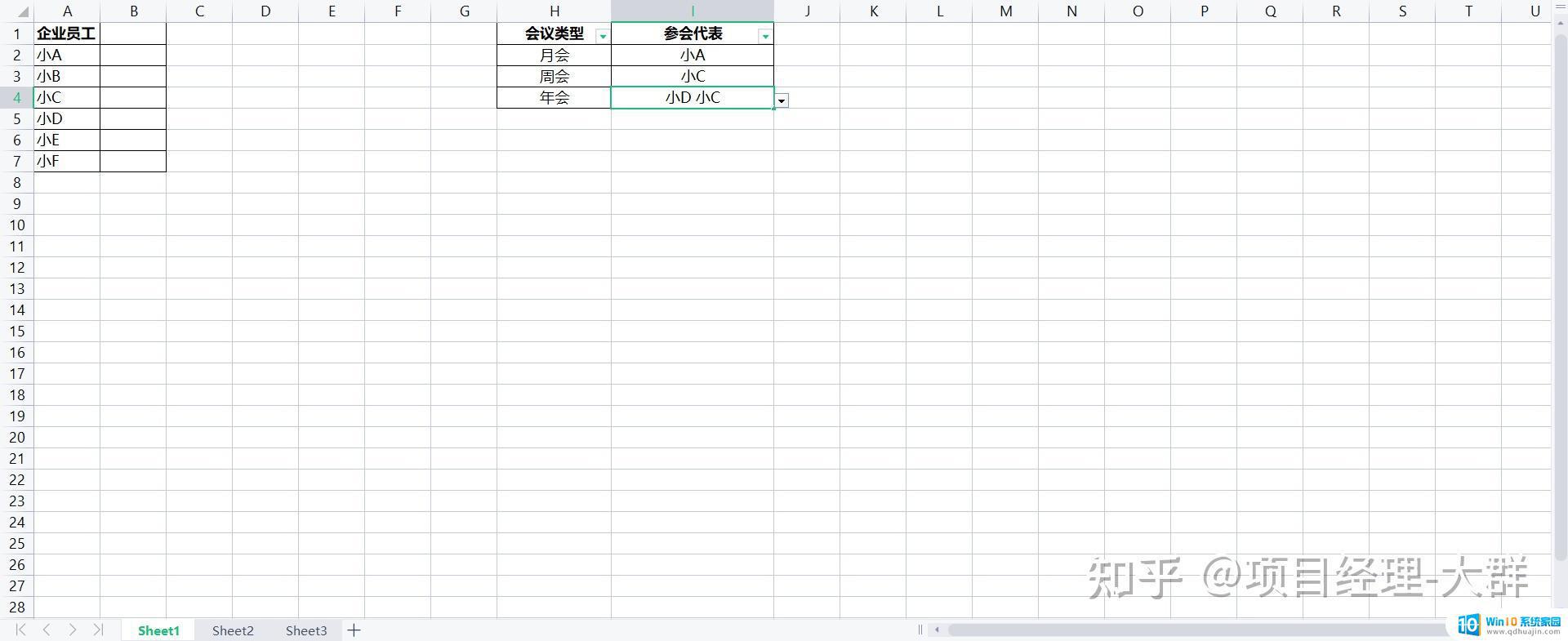 实现后的多选下拉框
实现后的多选下拉框首先感谢参考网站提供的帮助:
以上教程内容希望可以帮助大家解决Excel下拉框多选的问题,另外如果大家运行EXCEL代码中遇到问题。随时留言即可。
综上所述,Excel下拉多选菜单是一个非常实用的功能,可以在数据输入和筛选过程中起到较大的帮助作用。通过简单的设置,我们可以轻松地实现单选、多选和清除选项等多种功能。相信掌握了这个技巧,以后的工作将会更加高效便捷。
excel下拉多选菜单 Excel下拉框多选使用方法相关教程
- excel表如何设置下拉菜单 Excel表格选择下拉菜单怎么设置步骤
- 如何修改下拉框选项内容 Excel下拉菜单修改方法
- 表格做下拉选项 excel表格下拉菜单制作方法
- excel 多级菜单 Excel多级下拉菜单怎么做?
- excel表格可选项 Excel电子表格如何设置下拉菜单可选项
- excel下拉菜单怎么添加 Microsoft Office Excel如何设置数据验证下拉菜单
- excel表怎么做选项 Excel表格怎么做下拉菜单
- excel如何添加可选项 Excel表格怎样设置下拉菜单
- excel删除下拉选项设置 如何清除Excel表格中已选择的下拉选项
- wps怎么设置下拉框选项 wps表格下拉选项如何自定义设置
- excel表怎么启用宏 Excel表格如何添加宏
- 连不上wifi显示无ip分配怎么回事 WIFI无ip分配问题怎么处理
- 键盘锁定解锁 电脑键盘锁住了怎么解锁
- 蓝牙耳机怎么声音变大 触摸蓝牙耳机音量调节方法
- 蓝牙鼠标反应慢怎么回事 无线鼠标反应慢怎么办
- 网页打不开qq可以上qq 手机能上qq但是无法打开网页怎么办
热门推荐
电脑教程推荐
win10系统推荐
- 1 萝卜家园ghost win10 64位家庭版镜像下载v2023.04
- 2 技术员联盟ghost win10 32位旗舰安装版下载v2023.04
- 3 深度技术ghost win10 64位官方免激活版下载v2023.04
- 4 番茄花园ghost win10 32位稳定安全版本下载v2023.04
- 5 戴尔笔记本ghost win10 64位原版精简版下载v2023.04
- 6 深度极速ghost win10 64位永久激活正式版下载v2023.04
- 7 惠普笔记本ghost win10 64位稳定家庭版下载v2023.04
- 8 电脑公司ghost win10 32位稳定原版下载v2023.04
- 9 番茄花园ghost win10 64位官方正式版下载v2023.04
- 10 风林火山ghost win10 64位免费专业版下载v2023.04