笔记本怎么关闭开机启动项 如何禁止开机自动启动程序
更新时间:2023-06-01 08:59:47作者:jiang
笔记本怎么关闭开机启动项,作为一名经常使用笔记本的用户,我们在使用电脑时可能会安装各种软件,但有些软件会在电脑启动时自动启动,导致电脑变慢,降低我们的使用效率。那么如何关闭开机自动启动项呢?下面就让我们来探讨一下具体方法吧。
如何禁止开机自动启动程序
具体方法:
1单击开始菜单或者按下Win+R。 2在运行窗口中输入msconfig指令,再点击确定。
2在运行窗口中输入msconfig指令,再点击确定。 3在启动窗口中点击启动选项卡,再点击并打开任务管理器。
3在启动窗口中点击启动选项卡,再点击并打开任务管理器。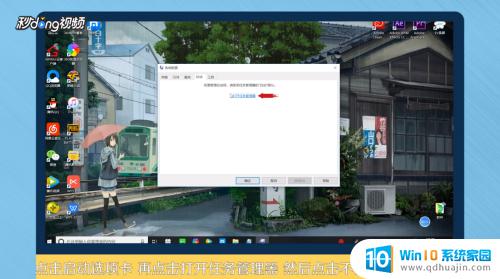 4选择不需要开机启动的项目软件,点击右下角的禁用。
4选择不需要开机启动的项目软件,点击右下角的禁用。 5再点击常规选项卡,勾选有选择的启动。对启动项进行设置,再依次点击应用和确定。
5再点击常规选项卡,勾选有选择的启动。对启动项进行设置,再依次点击应用和确定。 6根据操作提示重启计算机即可。
6根据操作提示重启计算机即可。 7总结如下。
7总结如下。
对笔记本电脑而言,如何关闭或禁止开机自动启动项是一个常见问题。在日常使用中,不少程序可能会在开机时自动启动,影响设备的速度和性能。因此,用户需要学会如何关闭或禁止这些自启动项,以提高设备的运行效率。通过简单的操作,用户可以轻松地管理开机自启动项,从而获得更好的使用体验。
笔记本怎么关闭开机启动项 如何禁止开机自动启动程序相关教程
- 笔记本电脑关闭开机启动项 怎样关闭电脑开机启动项
- 电脑关闭开机自启动 怎么关闭电脑开机自动运行程序
- steam如何关掉开机自启动 如何禁止steam开机自启动
- 电脑上开机启动项怎么关闭 笔记本电脑如何关闭开机启动项
- autodesk桌面应用程序开机启动 Autodesk桌面程序开机自启怎么关闭?
- 怎么关闭电脑的开机启动项中的程序 电脑开机启动项关闭教程
- onenote怎么设置开机启动 OneNote禁止开机自动启动
- 如何取消应用开机自启动 如何禁止开机自动启动的软件程序
- 怎么关闭电脑软件的开机自启动 如何取消开机自动启动的软件程序
- 电脑如何关闭启动项 电脑开机启动项关闭方法
- 怎么关闭手机分屏模式 分屏模式关闭快捷键
- word中导航窗格如何打开? Word导航窗格的操作方法
- 如何把电脑和打印机连接起来 电脑连接打印机步骤
- 键盘上的解锁键是哪个 电脑键盘锁定怎么解锁
- 手机桌面设置倒计时 如何在桌面显示手机倒计时
- 华为怎么修改锁屏壁纸 华为手机如何设置锁屏壁纸更换
热门推荐
电脑教程推荐
- 1 word中导航窗格如何打开? Word导航窗格的操作方法
- 2 如何把电脑和打印机连接起来 电脑连接打印机步骤
- 3 苹果咋更新系统 iphone如何升级系统
- 4 potplayer无痕播放设置 Potplayer无缝播放设置教程
- 5 软件没卸载干净怎么办 如何彻底卸载软件
- 6 惠普m126nw打印机无线连接教程 惠普m126nw无线打印机怎么设置
- 7 苹果邮箱怎么添加qq邮箱账号 苹果手机 邮箱 设置 QQ邮箱
- 8 苹果手机一定要用苹果蓝牙耳机吗 苹果蓝牙耳机连接非苹果手机
- 9 edge窗口拦截功能怎么关闭 Edge浏览器关闭窗口拦截
- 10 word打勾在方框里的符号怎么输入 Word怎么在方框内输入√打勾符号
win10系统推荐
- 1 萝卜家园ghost win10 64位家庭版镜像下载v2023.04
- 2 技术员联盟ghost win10 32位旗舰安装版下载v2023.04
- 3 深度技术ghost win10 64位官方免激活版下载v2023.04
- 4 番茄花园ghost win10 32位稳定安全版本下载v2023.04
- 5 戴尔笔记本ghost win10 64位原版精简版下载v2023.04
- 6 深度极速ghost win10 64位永久激活正式版下载v2023.04
- 7 惠普笔记本ghost win10 64位稳定家庭版下载v2023.04
- 8 电脑公司ghost win10 32位稳定原版下载v2023.04
- 9 番茄花园ghost win10 64位官方正式版下载v2023.04
- 10 风林火山ghost win10 64位免费专业版下载v2023.04