邮件如何定时发送 Outlook定时发送邮件设置方法
更新时间:2023-05-29 13:44:49作者:yang
邮件如何定时发送,在日常工作中,我们经常需要发送邮件给同事或客户。有时候我们希望邮件可以在特定的时间自动发送,以便我们不必特意在电脑前等待或在下班后才能发送邮件。那么如何在Outlook中定时发送邮件呢?下文将为您介绍Outlook定时发送邮件的设置方法。
Outlook定时发送邮件设置方法
方法如下:
1.打开Outlook客户端,然后点击“新建电子邮件”。填写自己需要发送的电子邮件信息。
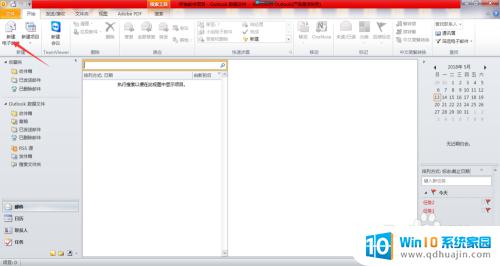
2.填写完邮件内容后,点击“选项”标签下的“延迟传递”,进入邮件属性设置页面。
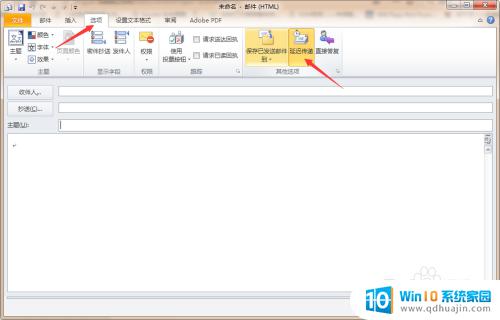
3.然后勾选“传递不早于”,并且设置要定时发送的日期和时间。然后点击“关闭”按钮关闭对话框。
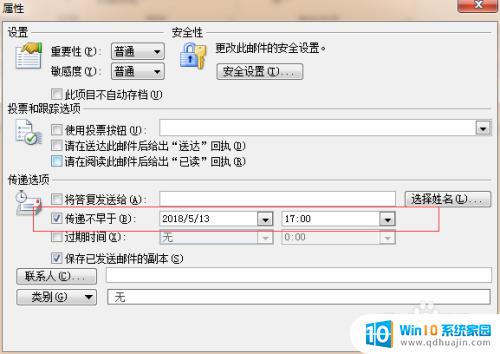
4.然后再回到Outlook主页面,依次点击“文件”---“选项”。
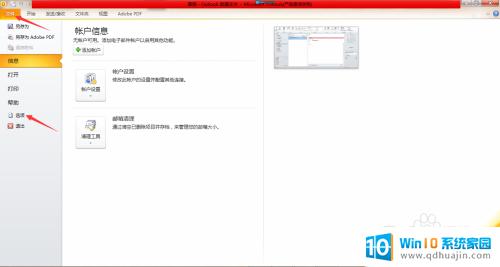
5.然后点击左侧“高级”标签,找到“发送/接收”按钮,点击“发送/接收”按钮。
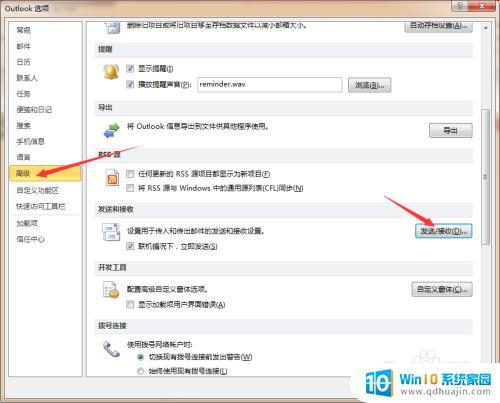
6.然后在弹出的“发送/接收组”对话框中,勾选并设置“安排自动发送/接收的时间间隔”选项。这样到达指定日期和时间后,邮件会自动发送和自动接收。
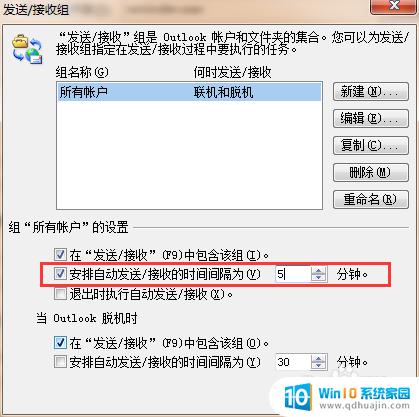
通过Outlook的定时发送邮件功能,我们可以提高工作效率,确保邮件在合适的时间发送,不错过任何重要的事项。为了更好地利用这个功能,我们需要了解并掌握相关的设置方法。在快节奏的工作中,定时发送邮件能够让我们更加轻松自如地掌控时间。
邮件如何定时发送 Outlook定时发送邮件设置方法相关教程
- 网易邮箱定时发送怎么取消 定时发送邮件如何进行取消
- 邮箱定时发送怎么操作 如何在邮件客户端中设置定时发送邮件
- 邮箱文件过大无法发送怎么办 如何解决发送邮箱时文件过大发送失败的问题?
- qq邮箱已发送邮件可以撤回吗 QQ邮箱已发送邮件如何撤回
- 手机qq邮箱怎么发送邮件 手机QQ如何发送邮件
- 如何用邮箱发送文件 邮箱如何发送文件给别人
- 微信能定时发送图片吗 如何在微信中定时发送消息
- qq发邮件怎么发文件 QQ邮箱如何在电脑上发送文件
- 电脑上怎么发邮件到别人邮箱 电脑如何设置邮箱并发送邮件
- 发过去的邮件如何撤回 如何取消已发送邮件
- 电脑咋连蓝牙 电脑蓝牙连接教程
- 电脑右键没有解压功能怎么办 鼠标右键没有压缩选项怎么办
- 怎么关掉正在运行的软件 如何终止正在运行的电脑程序
- 怎样设置竖屏 竖屏显示器设置方法
- 台式联想电脑进入bios方法 联想台式机进入bios界面步骤
- 佳能打印机g2810怎么清洗喷头 佳能g2810打印喷头清洗方法
热门推荐
电脑教程推荐
- 1 怎样设置竖屏 竖屏显示器设置方法
- 2 怎么打开此电脑快捷键 Excel定位可见单元格快捷键怎么用
- 3 联想笔记本电脑在哪里看内存 联想笔记本内存容量查看教程
- 4 怎么显示电脑文件后缀 设置电脑桌面文件扩展名显示
- 5 如何查看计算机内存大小 怎样查看电脑内存大小
- 6 把wps设置成默认打开方式怎么取消 如何更改WPS文件的默认打开方式
- 7 excel可以设置密码吗 Excel如何给单元格设置密码
- 8 戴尔电脑按f1才能进入系统 Dell服务器开机总是提示按F1解决方法
- 9 microsoft onedrive能卸载吗 OneDrive如何卸载Mac
- 10 苹果无线局域网怎么打开 iphone无线局域网在哪里设置
win10系统推荐
- 1 萝卜家园ghost win10 64位家庭版镜像下载v2023.04
- 2 技术员联盟ghost win10 32位旗舰安装版下载v2023.04
- 3 深度技术ghost win10 64位官方免激活版下载v2023.04
- 4 番茄花园ghost win10 32位稳定安全版本下载v2023.04
- 5 戴尔笔记本ghost win10 64位原版精简版下载v2023.04
- 6 深度极速ghost win10 64位永久激活正式版下载v2023.04
- 7 惠普笔记本ghost win10 64位稳定家庭版下载v2023.04
- 8 电脑公司ghost win10 32位稳定原版下载v2023.04
- 9 番茄花园ghost win10 64位官方正式版下载v2023.04
- 10 风林火山ghost win10 64位免费专业版下载v2023.04