如何把微信图标隐藏起来 如何将电脑任务栏上的微信等图标隐藏起来
更新时间:2024-01-22 11:40:31作者:xiaoliu
在如今社交媒体的高度发达的时代,微信已经成为人们日常生活中不可或缺的通讯工具之一,有时候我们可能希望在特定场合下将微信的图标隐藏起来,以保护个人隐私或避免干扰。如何将微信图标隐藏起来呢?对于那些想要在电脑任务栏上隐藏微信等图标的人来说,又有哪些方法可供选择呢?本文将详细介绍这两个问题的解决方法,帮助读者轻松实现隐藏微信图标的目标。
步骤如下:
1.我们打开电脑,首先看到的是屏幕下方任务栏上有微信登录的小图标。

2.将鼠标放在任务栏上,右击,在出现的菜单里单击“属性”按钮
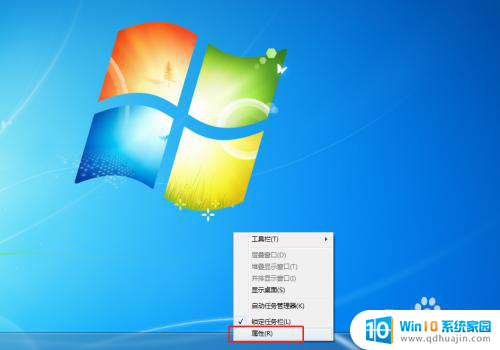
3.在谈跳出的页面里单击“自定义”,在新的页面里我们可以看到右边的“行为”栏为灰色
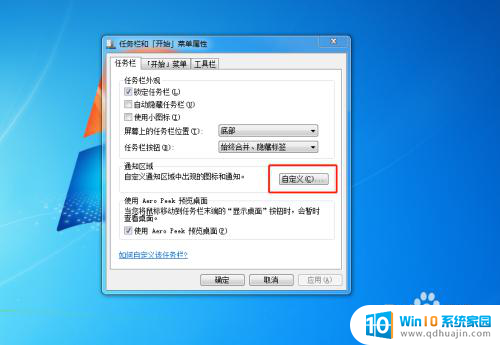
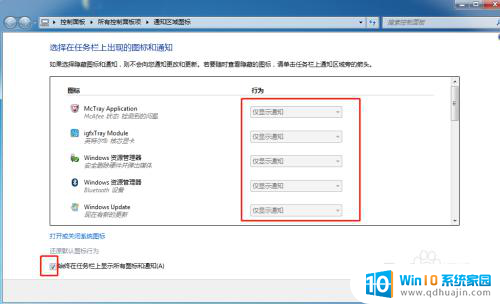
4.将左下角的勾去掉就可以编辑了,编辑完“行为”栏后单击确定
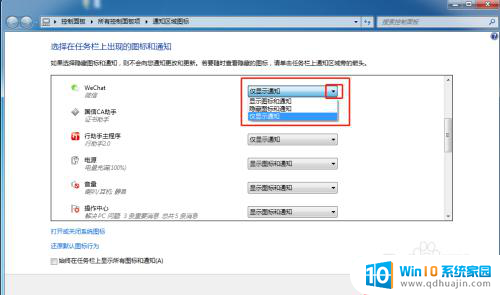
5.设置完后可以看到右下方不再出现微信图标
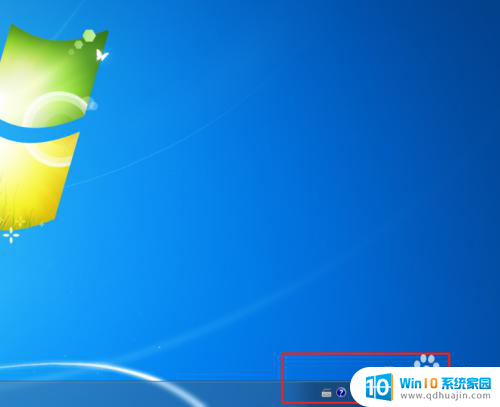
6.单击右下角向上的小箭头,则出现隐藏的图标,也可以按以上方法设置图标显示出来
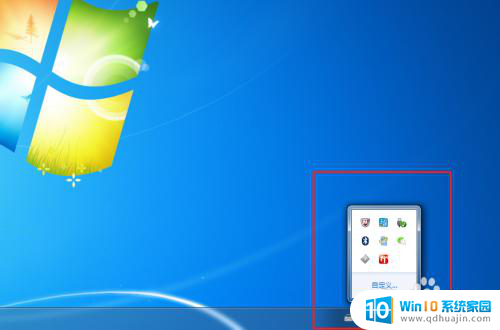
以上就是如何隐藏微信图标的全部内容,如果你遇到这种情况,你可以按照小编的步骤来解决问题,非常简单快速。
如何把微信图标隐藏起来 如何将电脑任务栏上的微信等图标隐藏起来相关教程
- 怎么把一个人微信隐藏起来 微信好友如何隐身
- 微信能在桌面上隐藏吗 微信图标怎么在桌面上隐藏
- 怎样把文件隐藏起来 如何隐藏电脑中的文件
- 微信分付怎么隐藏起来 怎么取消微信分付功能
- 怎么样微信来消息可以隐藏 微信消息隐藏设置教程
- 电脑回收站怎么隐藏 如何隐藏Windows电脑桌面上的回收站图标
- 华为手机隐藏桌面图标 如何在华为手机上隐藏桌面图标
- 小米可以隐藏应用图标吗 如何在小米手机上隐藏应用图标
- 苹果怎么隐藏桌面图标 如何在 iPhone 上隐藏应用程序图标
- 电脑桌面上隐藏的图标怎么找出来 电脑桌面图标隐藏后怎么显示
- 苹果怎么不自动调节亮度 iPhone手机如何关闭屏幕自动亮度调节
- 电脑显示没有磁盘怎么回事 如何解决驱动器中没有磁盘的问题
- 如何查看itunes备份的照片 如何查看iTunes备份的照片
- 压缩文件怎么能压缩到最小 文件压缩技巧
- 笔记本电脑能用hdmi线连电视吗? 电脑如何设置HDMI连接电视
- 如何更换网络ip地址 如何在Windows系统上更改电脑的IP地址
热门推荐
电脑教程推荐
win10系统推荐
- 1 萝卜家园ghost win10 64位家庭版镜像下载v2023.04
- 2 技术员联盟ghost win10 32位旗舰安装版下载v2023.04
- 3 深度技术ghost win10 64位官方免激活版下载v2023.04
- 4 番茄花园ghost win10 32位稳定安全版本下载v2023.04
- 5 戴尔笔记本ghost win10 64位原版精简版下载v2023.04
- 6 深度极速ghost win10 64位永久激活正式版下载v2023.04
- 7 惠普笔记本ghost win10 64位稳定家庭版下载v2023.04
- 8 电脑公司ghost win10 32位稳定原版下载v2023.04
- 9 番茄花园ghost win10 64位官方正式版下载v2023.04
- 10 风林火山ghost win10 64位免费专业版下载v2023.04