开机启动项怎么关闭win7 如何关闭Windows7系统的开机自启动项
在使用Windows 7操作系统时,有时我们会发现一些应用程序或软件会在开机时自动启动,这不仅会影响系统的启动速度,还会占用系统的资源,了解如何关闭开机自启动项变得十分重要。在本文中我们将介绍如何在Windows 7系统中关闭开机自启动项,从而提升系统的启动速度和性能。无论是为了减少开机时间,还是为了避免不必要的程序自动运行,本文将为您提供详细的步骤和操作指南。
具体步骤:
1.临时关闭开机自启动项。
开机状态下,同时按Ctrl+Alt+Delete键。选择任务管理器进入 ,点击tab中的“进程”
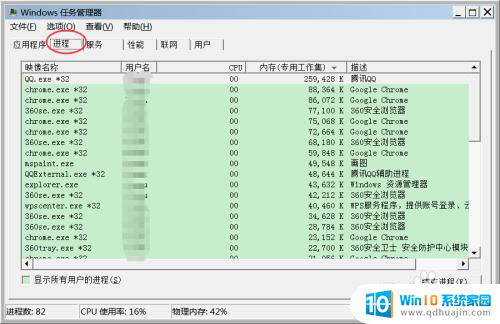
2.选中需要关闭的已启动项,右击-->结束进程即可。
也可以多选后点击对话框右下角的“结束进程”按钮,如下图。这种方法只适合临时关闭启动项进程 ,下次重启后仍会启动。
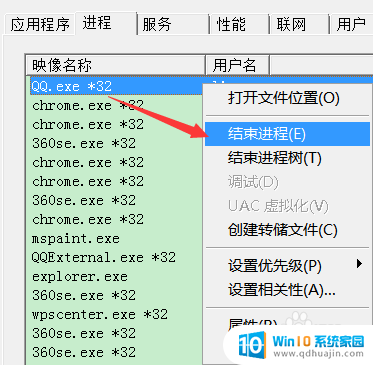

3.永久关闭开机自启动项。
在键盘上按Windows+R键,在弹出的运行对话框中输入“msconfig”。点击“确定”
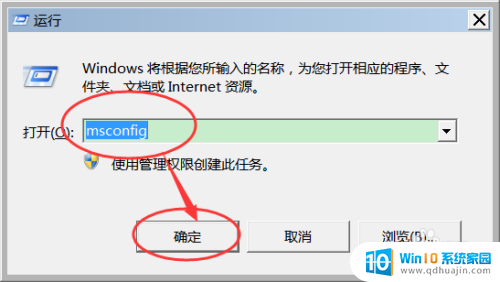
4.弹出“系统设置”对话框后,选择tab中的“启动”菜单项。如下图
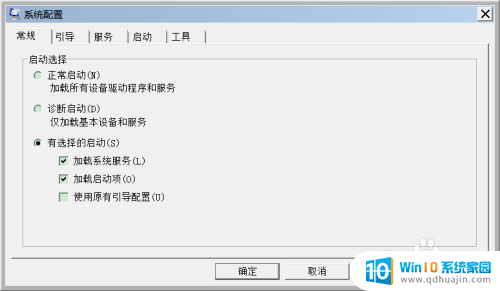
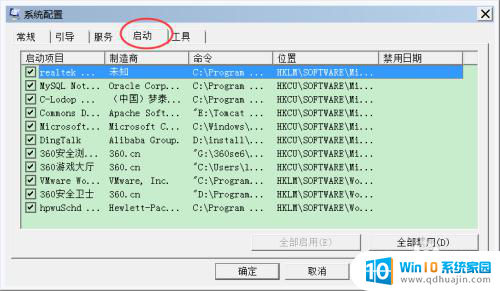
5.可以看到列出的菜单中都是开机自启动项,将不需要启动项前的勾选去掉。然后点击“应用”后再点击“确定”

6.若勾选出错或需要批量处理,可以点击右下方的“全部启用”或“全部禁用”按钮。
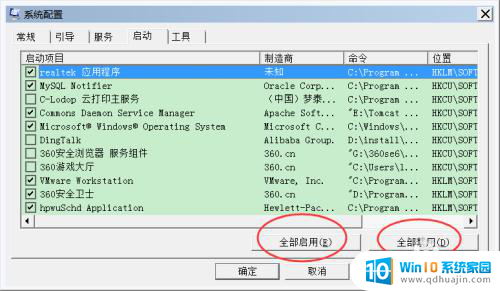
7.点击“确定”后会弹出如下图所示的对话框,点击“重新启动”按钮即在电脑重新启动后配置才会生效。
若暂时不想重启,可以点击“退出而不重新启动",可在下次重新启动后生效。
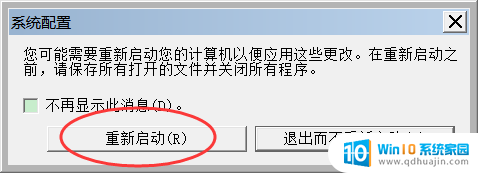
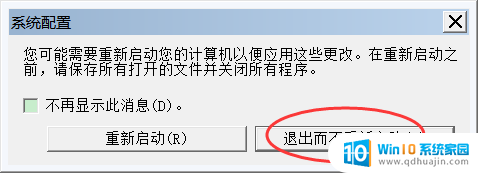
以上就是如何关闭Win7的开机启动项的全部内容,如果遇到这种情况,你可以按照以上操作进行解决,非常简单快速,一步到位。
开机启动项怎么关闭win7 如何关闭Windows7系统的开机自启动项相关教程
- win7关闭自动启动 如何关闭win7电脑开机自动启动的程序
- win7启动项开机无法自动启动 win7系统设置启动项后开机无法自动启动的原因
- win7自动开机怎么取消 Win7电脑怎么关闭开机自启动的程序
- win7开机启动软件怎么关闭 如何关闭Windows 7电脑开机自动启动的程序
- win7电脑开机启动项在哪里设置 win7开机启动项管理工具
- windows7的启动项在哪里 Windows7开机启动项程序设置教程
- win7如何关闭系统自动更新 Win7系统自动更新关闭方法
- windows7关机自动重启 win7电脑关机自动重启问题如何解决
- win7系统没有启动文件夹 Win7 开机启动项文件夹在哪
- win7关闭自动播放策略 win7系统如何关闭USB自动播放
- win7修改休眠 win7休眠设置步骤
- windows7插上摄像头没地方显示呢 Win7系统如何打开摄像头
- win7电脑wlan选项消失 win7找不到无线网络选项怎么办
- 电脑没有声音win7系统 win7电脑没有声音怎么办
- win7进入pe模式 win7怎么启动pe系统
- win7电脑画面变大怎么调小 win7系统电脑怎么调整屏幕显示大小
热门推荐
win7系统教程推荐
- 1 win7电脑画面变大怎么调小 win7系统电脑怎么调整屏幕显示大小
- 2 win 7查询电脑配置 Win7怎么查看电脑配置详细步骤
- 3 win7系统如何共享打印机 win7如何连接共享打印机
- 4 正版windows7售价 win7正版价格查询
- 5 win7耳机麦克风说话没声音怎么回事 win7麦克风设置无声音怎么处理
- 6 win7 远程桌面 设置方法 Win7远程桌面功能开启方法
- 7 win7调整屏幕分辨率 Win7系统屏幕分辨率设置方法
- 8 w7怎么调整电脑字体大小 Win7默认字体大小设置步骤
- 9 win7的输入法 win7输入法设置教程
- 10 win7网络不显示其他电脑 WIN7打开网络后无法浏览局域网其他电脑
win7系统推荐