如何让鼠标按起来没有声音 win10 如何打开鼠标音效
更新时间:2023-09-26 11:06:17作者:yang
在使用电脑的时候,我们经常会遇到一个问题,那就是鼠标按起来会发出刺耳的声音,这不仅会打扰到我们自己,还可能干扰到身边的人。而在Win10系统中,我们可以通过一些简单的操作来解决这个问题。接下来我将为大家介绍如何让鼠标按起来没有声音,并且教大家如何打开鼠标音效。让我们一起来探索这个有关Win10鼠标音效的小技巧吧!
操作方法:
1.首先,我们在桌面先使用鼠标右键打开个性化设置栏目
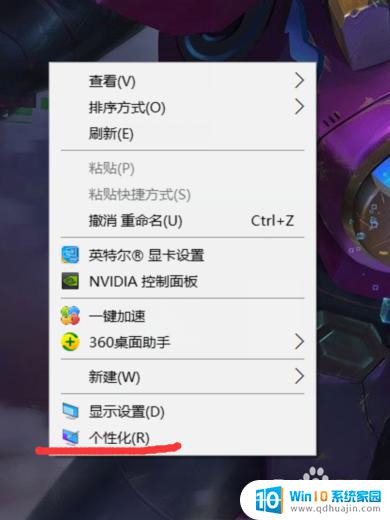
2.进入个性化设置后,我们把目光在个性化一栏里看向主题
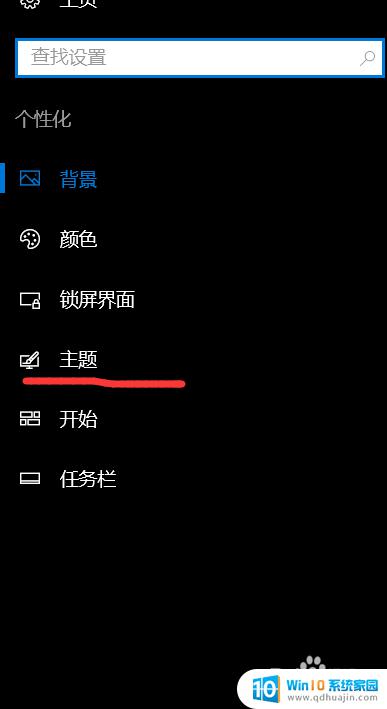
3.主题的右边的相关设置中,可以找到高级声音设置功能
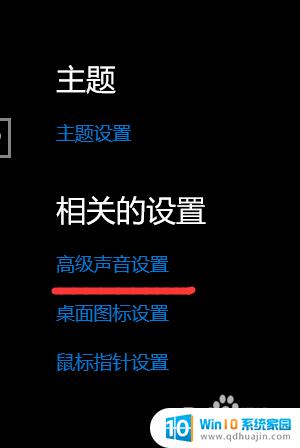
4.打开高级声音设置后,我们直接可以看到程序事件内的那些一个个小设置,都可以设置声音输出。目前在下端都是声音设置可以看到是无(也就是没有声音)
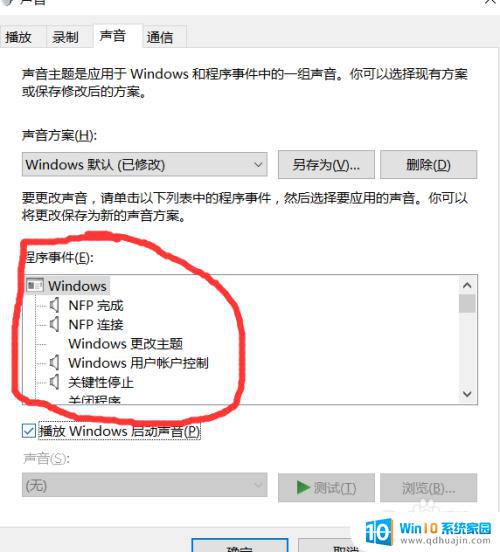
5.小编就拿弹出菜单作为讲解目标吧,我们先选中弹出菜单。然后将下方的声音设置成Alarm09音效,然后应用。
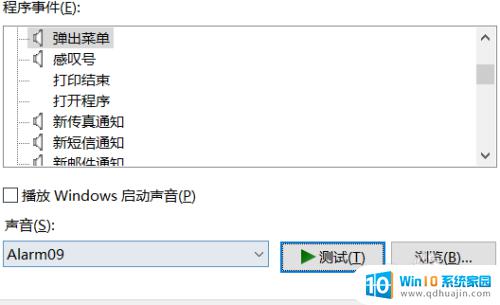
6.弹当我们使用鼠标右键点击桌面最下方的黑色栏目弹出菜单的时候,我们就能听到之前设置过的Alarm09音效了。
其他选项也是如此操作的,每一项鼠标使用的功能发出的声音都是可以设置成不同的哦。所以大家可以尽情设置使用鼠标不同使用功能发出来的声音。
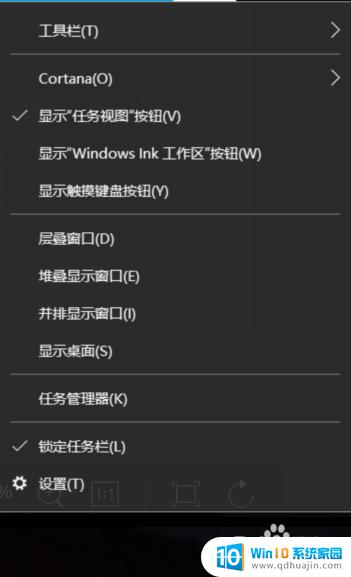
以上就是如何让鼠标按下时没有声音的全部内容,如果你遇到这种情况,可以根据小编的操作来解决,操作简单快速,一步到位。
如何让鼠标按起来没有声音 win10 如何打开鼠标音效相关教程
- win10鼠标指针特效 win10鼠标指针轨迹特效打开步骤
- 鼠标长按锁定 WIN10系统如何设置鼠标单击锁定
- win10没有声音图标不见了 Win10电脑声音图标丢失了怎么办
- 联想电脑键盘鼠标怎么开启 win10如何开启键盘鼠标功能
- win10外接音箱没声音 如何解决Win10外接音响没有声音的问题
- win10开机没鼠标 win10开机鼠标无法使用键盘也无法使用
- 没鼠标怎么用键盘控制鼠标 Win10系统键盘控制电脑没有鼠标怎么办
- 电脑系统声音没有声音怎么办 Win10系统无声音如何处理
- win10笔记本开机黑屏怎么办只看到鼠标 Win10黑屏只有鼠标指针如何恢复
- 鼠标指针在哪里设置 如何在Win10中更改鼠标指针选项
- windows校准手柄 WIN10游戏手柄校准方法
- win10宽带怎么设置自动连接 Win10开机自动连接宽带设置步骤
- 桌面图标间隔很大 Win10桌面图标之间的距离很宽
- windows怎么删除密码 win10怎么去掉开机密码
- cmd命令清理电脑垃圾 win10 cmd清理电脑垃圾的具体命令
- 电脑总是弹广告出来怎么解决 如何解决win10电脑频繁弹出广告
热门推荐
win10系统教程推荐
- 1 启动修复无法修复你电脑怎么办日志文件 Win10开机无法修复日志文件srttrail.txt的解决方法
- 2 如何将电脑图标固定在桌面 win10桌面图标随意固定方法
- 3 电脑显示器大小怎么看 如何在win10系统中查看显示器尺寸
- 4 笔记本电脑自动锁屏怎么设置 win10自动锁屏设置教程
- 5 win10多桌面快速切换 Win10怎样创建多个桌面并快速切换
- 6 win10怎么设置性能模式 win10性能优化设置方法
- 7 电脑自带的五笔在哪里 Windows10自带五笔输入法怎么打开
- 8 win10系统怎样校准触摸 win10触摸屏校准步骤详解
- 9 老电脑有网卡驱动吗 win10系统更新老旧网卡驱动的方法
- 10 电脑没有声音显示扬声器未插入 win10更新后没有声音
win10系统推荐
- 1 萝卜家园ghost win10 64位家庭版镜像下载v2023.04
- 2 技术员联盟ghost win10 32位旗舰安装版下载v2023.04
- 3 深度技术ghost win10 64位官方免激活版下载v2023.04
- 4 番茄花园ghost win10 32位稳定安全版本下载v2023.04
- 5 戴尔笔记本ghost win10 64位原版精简版下载v2023.04
- 6 深度极速ghost win10 64位永久激活正式版下载v2023.04
- 7 惠普笔记本ghost win10 64位稳定家庭版下载v2023.04
- 8 电脑公司ghost win10 32位稳定原版下载v2023.04
- 9 番茄花园ghost win10 64位官方正式版下载v2023.04
- 10 风林火山ghost win10 64位免费专业版下载v2023.04