win10系统自动开机怎么关 如何关闭Win10系统自动开机
更新时间:2023-09-24 15:03:26作者:jiang
win10系统自动开机怎么关,Win10系统自动开机是一项方便的功能,它可以在我们需要时自动启动电脑,有时候我们可能希望关闭这个功能,特别是在不希望电脑自动开机的情况下。如何关闭Win10系统的自动开机功能呢?在本文中我们将为您详细介绍一些简单的方法来帮助您关闭Win10系统自动开机,让您的电脑按您的意愿操作。
步骤如下:
1.右击桌面左下角的开始图标,点击“搜索”功能;如图:
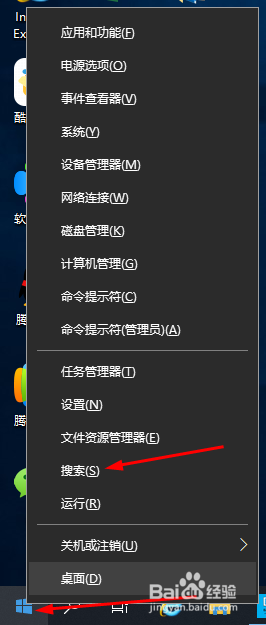
2.在搜索框内搜索“控制面板”后点击“打开”;如图:
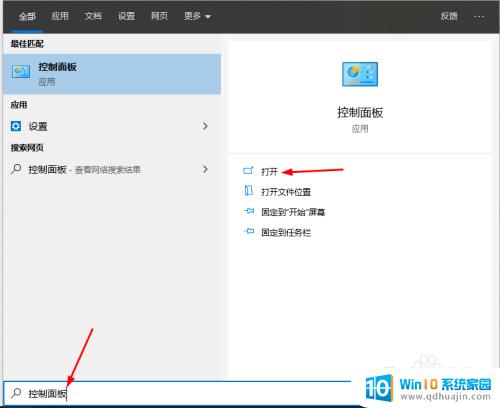
3.在控制面板界面中点击右边的“查看方式:类别”改成“大图标”;如图:
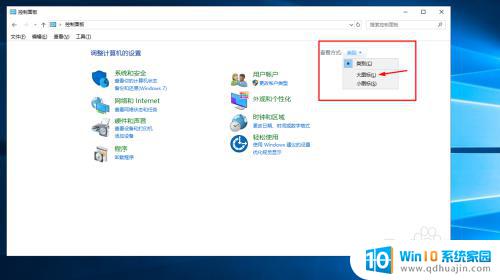
4.再找到“安全和维护”点击打开;如图:
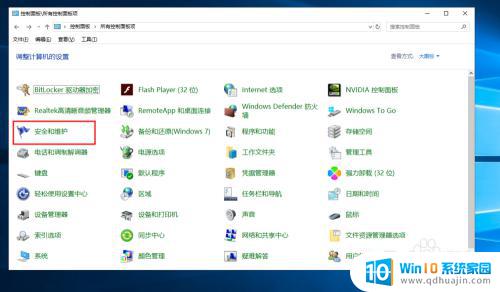
5.接下来点开维护项的隐藏箭头;如图:
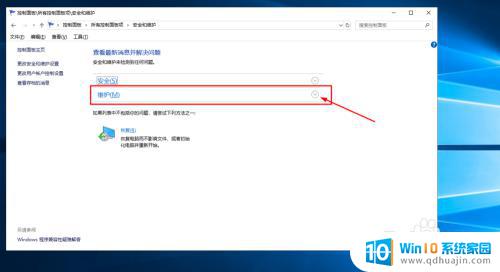
6.打开自动维护项下的“更改维护设置”;如图:
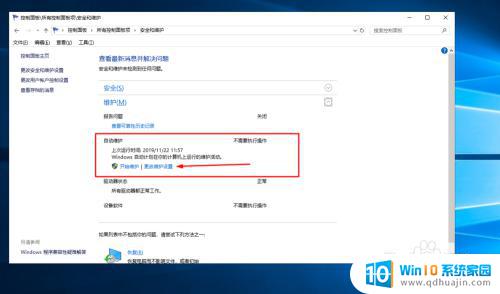
7.把允许预定维护在预定时间唤醒我的计算机选项前的对号去掉,点击“确定”。后关闭控制面板即可。如图:
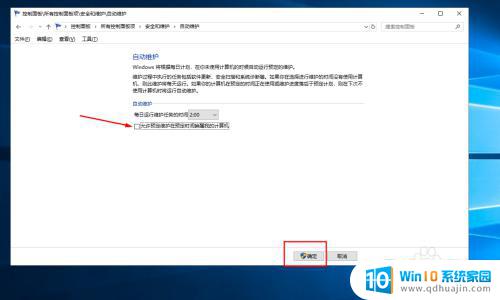
以上是关于如何关闭Win10系统的自动开机功能的全部内容,如果您遇到了同样的问题,可以按照本文的方法进行解决。
win10系统自动开机怎么关 如何关闭Win10系统自动开机相关教程
- 电脑如何关闭自动开机 Win10系统如何关闭自动开机功能
- 怎么关闭电脑的自动开机 如何关闭Win10系统自动启动
- win10系统怎么关闭电脑自动更新 win10系统自动更新关闭步骤
- windows10系统如何关闭自动重启 如何关闭Win10系统自动重启功能
- win10如何关闭开机自启动项 Win10开机启动项关闭方法
- 电脑关机老是自动重启 Win10系统关机后自动重启如何解决
- windows自动重启怎么关闭 Win10系统自动重启关闭方法
- 如何设定电脑自动开机 关机 如何在Win10系统中设置每天自动关机电脑
- 关闭win10开机启动项 win10开机自启动项的关闭步骤
- 电脑可以设置自动开关机时间吗 win10系统如何设置电脑每天自动关机和启动
- 怎么看电脑的gpu Win10电脑怎么查看显卡型号
- 系统自带游戏怎么调出来 Win10系统自带游戏在哪个文件夹
- win10 系统引导 win10如何设置双系统引导
- 改的五笔输入法 Win10默认拼音输入法如何改成五笔输入法
- 电脑复制的剪贴板在哪里 Win10电脑如何查看复制的内容
- 怎么关闭笔记本电脑键盘 win10如何禁用笔记本电脑内置键盘
热门推荐
win10系统教程推荐
- 1 系统自带游戏怎么调出来 Win10系统自带游戏在哪个文件夹
- 2 win10 系统引导 win10如何设置双系统引导
- 3 画图怎么保存图片 Windows10电脑画图如何复制图片另保存
- 4 笔记本无法添加蓝牙耳机 Win10蓝牙耳机无法配对怎么办
- 5 启动修复无法修复你电脑怎么办日志文件 Win10开机无法修复日志文件srttrail.txt的解决方法
- 6 如何将电脑图标固定在桌面 win10桌面图标随意固定方法
- 7 电脑显示器大小怎么看 如何在win10系统中查看显示器尺寸
- 8 笔记本电脑自动锁屏怎么设置 win10自动锁屏设置教程
- 9 win10多桌面快速切换 Win10怎样创建多个桌面并快速切换
- 10 win10怎么设置性能模式 win10性能优化设置方法
win10系统推荐
- 1 萝卜家园ghost win10 64位家庭版镜像下载v2023.04
- 2 技术员联盟ghost win10 32位旗舰安装版下载v2023.04
- 3 深度技术ghost win10 64位官方免激活版下载v2023.04
- 4 番茄花园ghost win10 32位稳定安全版本下载v2023.04
- 5 戴尔笔记本ghost win10 64位原版精简版下载v2023.04
- 6 深度极速ghost win10 64位永久激活正式版下载v2023.04
- 7 惠普笔记本ghost win10 64位稳定家庭版下载v2023.04
- 8 电脑公司ghost win10 32位稳定原版下载v2023.04
- 9 番茄花园ghost win10 64位官方正式版下载v2023.04
- 10 风林火山ghost win10 64位免费专业版下载v2023.04