win10您没有权限在此位置中保存文件 win10文件保存位置
更新时间:2023-09-09 11:05:13作者:xiaoliu
win10您没有权限在此位置中保存文件,在使用Win10操作系统的过程中,有时候我们可能会遇到一个问题,即无法在某些位置保存文件的权限不足,这个问题让我们感到困扰,因为我们可能需要将一些重要的文件保存到特定的位置,但却被系统限制了。Win10的文件保存位置到底在哪里?我们需要如何解决这个权限问题?本文将为大家详细解答以上问题,帮助大家更好地管理和保存自己的文件。
具体方法:
1.保存文件到C盘,突然出现这玩意,如图所示
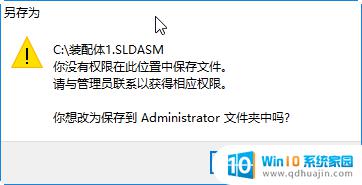
2.在开始菜单中打开运行命令,输入gpedit.msc,如图所示
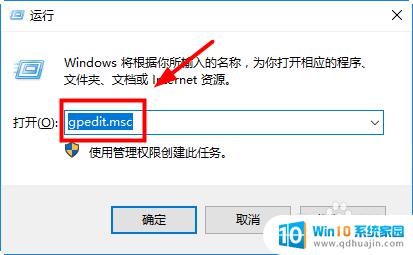
3.打开计算机本地组策略编辑器:选择计算机配置-windows设置-安全设置-本地策略-安全选项。在右侧找到“用户账户控制:以管理员批准模式运行所有管理员”,双击打开,如图所示
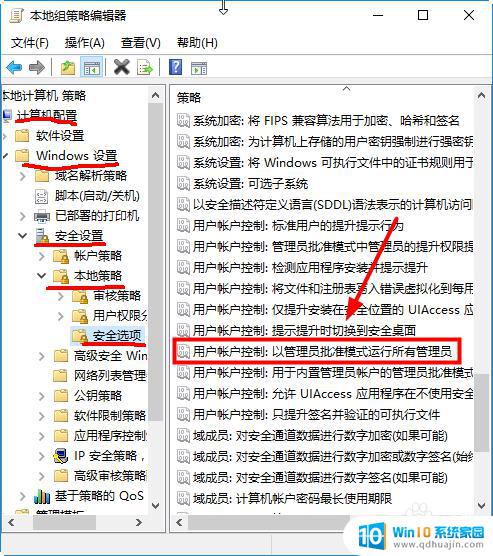
4.打开后,系统默认是已经启用了的,如图所示,
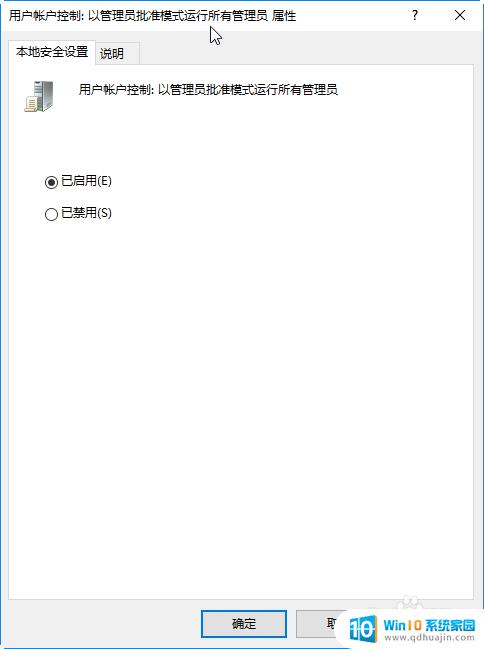
5.设置为“已禁用”,如图所示
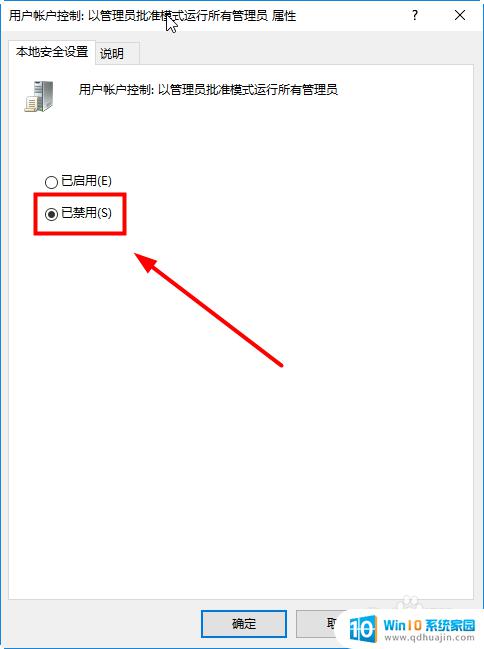
6.这时候电脑右下方提示要重启计算机,如图所示
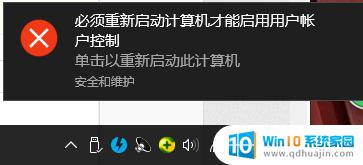
7.重启计算机,完美解决,已经可以保存到C盘了,如图所示
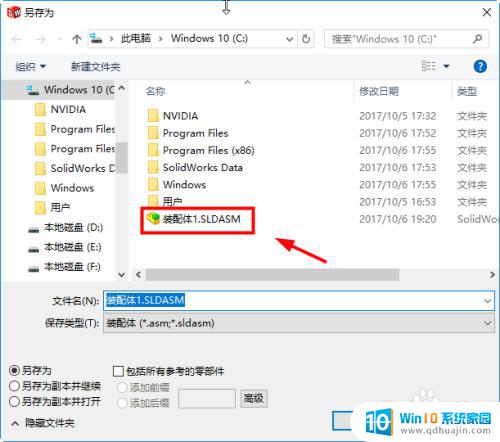
以上就是如果您在此位置无法保存文件的所有信息,如果您遇到此问题,只需按照以上步骤进行操作即可解决问题,非常简单快捷,一步到位。
win10您没有权限在此位置中保存文件 win10文件保存位置相关教程
- win10游戏录屏保存在哪 Win10 自带录屏工具录制文件保存位置
- win10无权限保存文件 win10无法保存文件
- windows录音文件在哪里 Win10录音机保存文件位置在哪
- windows截图文件在哪里 Win10截图保存文件夹位置
- windows截图在哪里找 win10截图保存位置在哪个文件夹
- xbox捕获保存位置修改 如何在Win10Xbox中更改游戏储存位置
- 怎样更改下载默认存储位置 Win10系统下载文件保存位置修改方法
- win10保存hosts文件 Win10如何修改hosts文件保存
- 火狐书签存放位置 win10系统下火狐浏览器书签备份文件保存在哪里?
- win10截图的照片在哪里能找得到 win10截图保存位置默认设置
- dell怎么激活windows10 戴尔笔记本自带Windows 10如何激活
- 以太网 正在识别 Win10以太网显示正在识别如何解决
- 麦克风不启用 win10麦克风被禁用了怎么开启
- 电脑怎么更新驱动显卡 Windows10显卡驱动怎么更新
- win10 匿名共享 Win10如何设置共享文件的匿名访问权限
- win10bios清除开机密码 BIOS密码破解工具绿色版下载
热门推荐
win10系统教程推荐
- 1 dell怎么激活windows10 戴尔笔记本自带Windows 10如何激活
- 2 以太网 正在识别 Win10以太网显示正在识别如何解决
- 3 怎样把电脑桌面的东西放到d盘 Win10系统如何将桌面文件保存到D盘
- 4 如何看自己电脑显卡型号 win10如何查看显卡型号
- 5 如何添加共享打印机到另外一台电脑 win10系统怎么在局域网中共享打印机给其他电脑
- 6 系统自带游戏怎么调出来 Win10系统自带游戏在哪个文件夹
- 7 win10 系统引导 win10如何设置双系统引导
- 8 画图怎么保存图片 Windows10电脑画图如何复制图片另保存
- 9 笔记本无法添加蓝牙耳机 Win10蓝牙耳机无法配对怎么办
- 10 启动修复无法修复你电脑怎么办日志文件 Win10开机无法修复日志文件srttrail.txt的解决方法
win10系统推荐
- 1 萝卜家园ghost win10 64位家庭版镜像下载v2023.04
- 2 技术员联盟ghost win10 32位旗舰安装版下载v2023.04
- 3 深度技术ghost win10 64位官方免激活版下载v2023.04
- 4 番茄花园ghost win10 32位稳定安全版本下载v2023.04
- 5 戴尔笔记本ghost win10 64位原版精简版下载v2023.04
- 6 深度极速ghost win10 64位永久激活正式版下载v2023.04
- 7 惠普笔记本ghost win10 64位稳定家庭版下载v2023.04
- 8 电脑公司ghost win10 32位稳定原版下载v2023.04
- 9 番茄花园ghost win10 64位官方正式版下载v2023.04
- 10 风林火山ghost win10 64位免费专业版下载v2023.04