win10怎样设置远程桌面连接 win10家庭版远程连接桌面步骤
更新时间:2023-09-09 10:41:06作者:xiaoliu
win10怎样设置远程桌面连接,Win10家庭版操作系统提供了便捷的远程桌面连接功能,使用户可以在不同设备之间轻松共享桌面,在现如今高度互联的社会,远程连接桌面的需求越来越多。无论是远程办公、远程教育还是远程协作,远程桌面连接都成为了一种必备的工具。本文将介绍Win10家庭版设置远程桌面连接的步骤,帮助读者轻松掌握这一功能,提高工作效率和便利性。
方法如下:
1.打开电脑后进入到系统桌面,在桌面双击这台电脑图标进入到此电脑中。
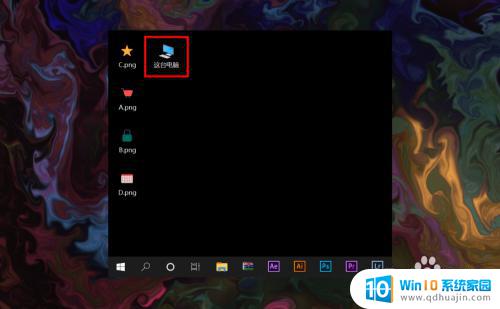
2.进入到此电脑后,在空白处点击鼠标右键。选择右键菜单中的属性菜单进入。
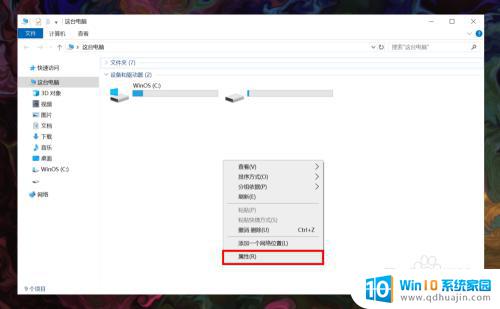
3.打开系统属性之后,在窗口左侧菜单栏处找到并点击远程设置进入。
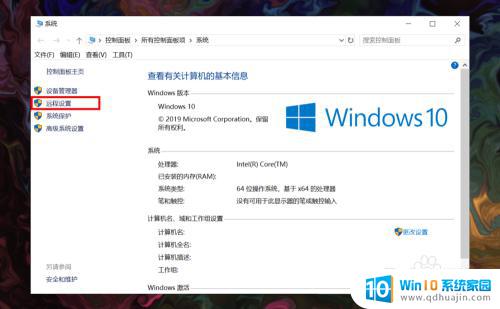
4.进入后勾选上远程协助下面的允许远程协助连接这台计算机选项,并点击确定。
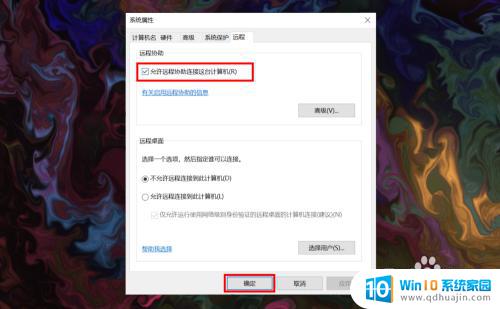
5.接着在桌面底部任务栏上点击搜索按钮,在搜索框内输入远程桌面连接应用。
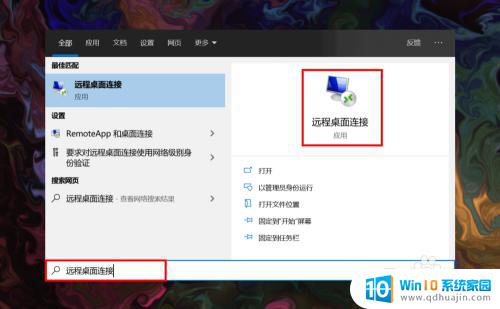
6.在搜索结果中点击远程桌面连接,打开后在计算机输入栏中输入需要连接的电脑的IP地址。
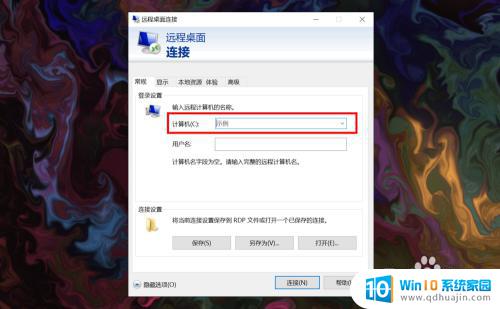
7.输入完成后,点击窗口下方的连接按钮就可以远程桌面连接了。
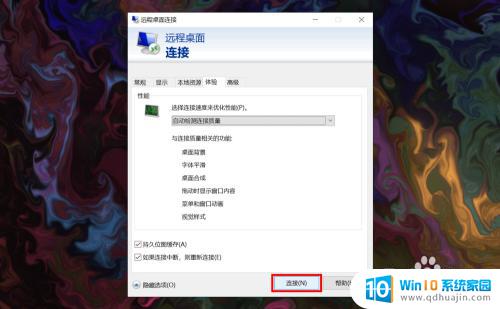
以上是如何设置Win10远程桌面连接的所有内容,若遇到此问题,用户可按照本文提供的方法进行解决,希望能对大家有所帮助。
win10怎样设置远程桌面连接 win10家庭版远程连接桌面步骤相关教程
- win10家庭版如何开启远程桌面 win10家庭版远程桌面连接设置
- win10 家庭版 远程桌面开启 win10家庭版如何远程控制桌面
- windows10如何远程桌面连接 Win10远程桌面连接设置教程
- win10系统自带的远程桌面连接 Win10远程桌面连接教程
- win10远程桌面开启 Win10如何开启远程桌面连接
- win10如何允许远程桌面 Win10如何开启远程桌面连接
- win10怎么远程控制win7 WIN10如何实现与WIN7电脑的远程桌面连接
- win10怎么启用远程访问 Win10如何开启远程桌面连接
- windows远程命令mestc 如何在win10上配置mstsc远程桌面连接
- window10远程桌面连接凭证不工作 Win10远程连接桌面凭据不工作怎么办
- windows10每次打开软件都要询问 Win10打开软件不弹出询问设置方法
- 电脑如何启动 win10开机启动项设置方法
- 为什么电脑热点总是自己断开 win10移动热点自动断开连接的解决办法
- microsoft windows恶意软件删除工具占cpu Win10 mrt.exe进程占用cpu过高怎么办
- windows10如何扩大c盘容量 c盘如何扩展容量
- 电脑关闭任务栏快捷键 win10如何关闭快捷键组合
热门推荐
win10系统教程推荐
- 1 windows10每次打开软件都要询问 Win10打开软件不弹出询问设置方法
- 2 microsoft windows恶意软件删除工具占cpu Win10 mrt.exe进程占用cpu过高怎么办
- 3 windows10如何扩大c盘容量 c盘如何扩展容量
- 4 电脑关闭任务栏快捷键 win10如何关闭快捷键组合
- 5 电脑怎么更改默认输入法 win10怎么修改默认输入法
- 6 笔记本密码输入错误被锁定了怎么办 Windows10系统输错密码被锁住了怎么解锁
- 7 产品密钥过期了怎么激活 Win10系统密钥过期后怎么办
- 8 windows10怎么更换账户名称 win10怎么更改账户名称步骤
- 9 win10笔记本死机怎么办 win10系统经常死机怎么办
- 10 如何固定电脑桌面图标位置不动 Win10桌面图标位置固定方法
win10系统推荐
- 1 萝卜家园ghost win10 64位家庭版镜像下载v2023.04
- 2 技术员联盟ghost win10 32位旗舰安装版下载v2023.04
- 3 深度技术ghost win10 64位官方免激活版下载v2023.04
- 4 番茄花园ghost win10 32位稳定安全版本下载v2023.04
- 5 戴尔笔记本ghost win10 64位原版精简版下载v2023.04
- 6 深度极速ghost win10 64位永久激活正式版下载v2023.04
- 7 惠普笔记本ghost win10 64位稳定家庭版下载v2023.04
- 8 电脑公司ghost win10 32位稳定原版下载v2023.04
- 9 番茄花园ghost win10 64位官方正式版下载v2023.04
- 10 风林火山ghost win10 64位免费专业版下载v2023.04