移动硬盘连接电脑不显示怎么办 移动硬盘插上电脑后无法显示盘符怎么办
移动硬盘连接电脑不显示怎么办,当我们将移动硬盘插入电脑时,如果发现电脑无法显示盘符,我们应该如何解决呢?移动硬盘连接电脑不显示盘符的问题可能会给我们带来一些困扰,但幸运的是,这个问题通常有一些简单的解决方法,在本文中我们将探讨一些可能导致这个问题的原因,并提供一些可行的解决方案,帮助我们重新获得对移动硬盘的访问权限。无论是硬件问题还是系统设置出现了一些错误,我们都将尽力帮助您解决这个问题,让您的移动硬盘能够正常显示在电脑上。
操作方法:
1.当移动硬盘接电脑不显示盘符时,我们可以通过右击“计算机”,从弹出的右键菜单中选择“管理”项。

2.接着将打开“计算机管理”界面,展开“设置管理器”-“通用串行总线控制器”,找到被禁用的“大容量存储设置”,右击选择“启用”即可。
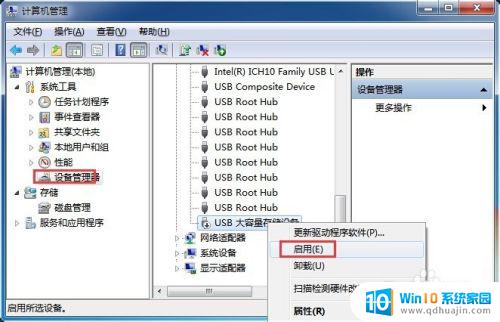
3.如果以上方法仍然不能解决移动硬盘显示盘符的问题,则可以切换到“磁盘管理”选项卡。右击无法正常显示盘符的分区,从弹出的右键菜单中选择“更改驱动器号和路径”项。
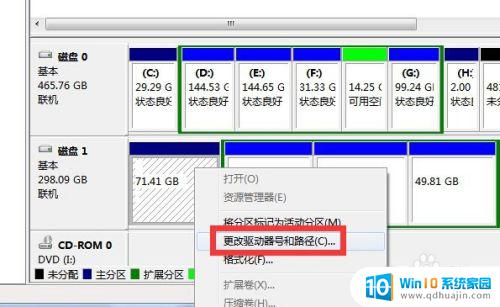
4.接着从打开的“更改驱动器号和路径”窗口中。选中无法还显示的盘符,点击“更改”按钮。
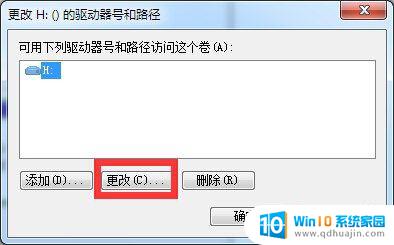
5.同时在弹出的更改设置界面中。通过点击“磁盘盘符”下拉列表,从中选择新的未被使用的盘符,点击“确定”即可完成设置。
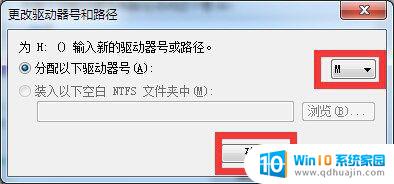
6.此时如图弹出如图所示的窗口,则表示移动硬盘可以正常显示磁盘盘符啦。
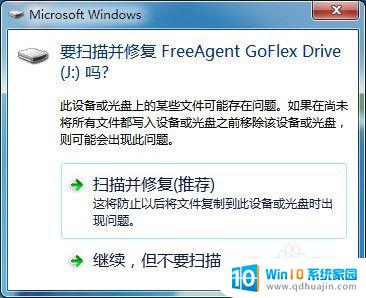
7.当然,也有可能导致移动硬盘无法正常显示的原因是USB接口被禁用所造成的。针对此类情况,小编建议大家在百度中搜索“大势至USB管理系统”来解决问题。
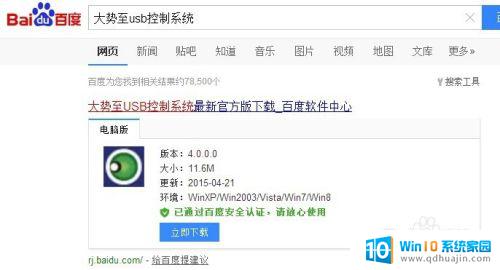
8.安装程序后将处于后台运行状态,可以通过按键盘组合键“Alt+F2”唤醒程序主界面。在此界面中勾选“恢复USB存储设置、手机或蓝牙等设置的正常使用”项。
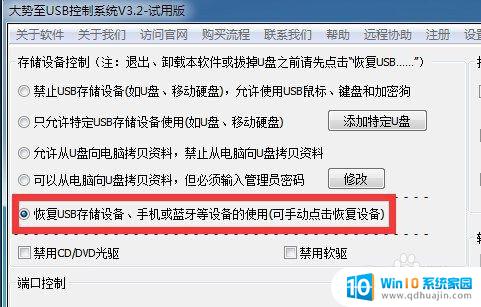
9.当然,在此我们也可以设置特定移动硬盘的使用。只需要勾选“只允许特定USB存储设备(如U盘,移动硬盘)”项,点击’添加特定U盘“按钮。
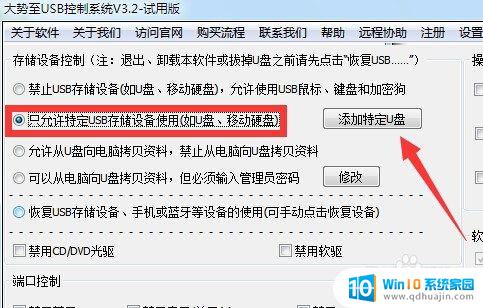
10.同时在打开的”添加特定U盘使用“界面,中。选中已插入电脑的移动硬盘,点击”选中“按钮,将其添加到”允许列表“中。点击‘关闭”按钮即可。
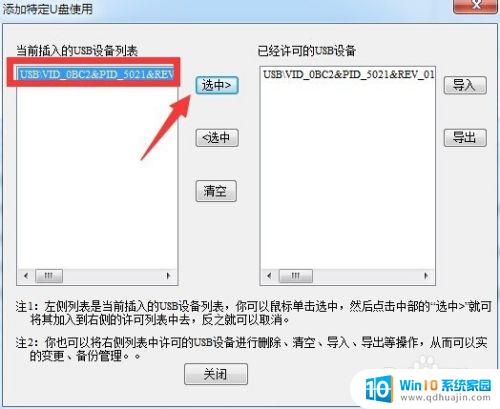
以上就是移动硬盘连接电脑不显示的解决方法,如果还有不清楚的用户,可以参考以上步骤进行操作,希望这些步骤能对大家有所帮助。
移动硬盘连接电脑不显示怎么办 移动硬盘插上电脑后无法显示盘符怎么办相关教程
- 移动磁盘不显示盘符 移动硬盘插上电脑没有盘符怎么办
- 移动硬盘插了不显示 移动硬盘插上电脑不显示怎么处理
- 移动硬盘 插上 没反应 插上电脑移动硬盘不识别怎么办
- mac电脑硬盘不显示 苹果Mac系统插上u盘移动硬盘桌面不显示怎么办
- mac 移动硬盘不显示 解决Mac系统插上u盘移动硬盘桌面不显示的方法
- mac不显示硬盘 如何调整Mac电脑插上u盘移动硬盘后桌面不显示的问题
- 移动硬盘数据电脑连不上 移动硬盘插在电脑上无反应怎么解决
- 移动硬盘打不开了提示格式化 移动硬盘格式化失败怎么办
- 移动硬盘显示需要格式化怎么办 移动硬盘打不开提示格式化怎么解决
- 为什么无法访问移动硬盘 移动硬盘插上电脑没有反应怎么办
- word 插入 excel Word中如何插入Excel表格
- 华为手机不按音量键怎么调节音量 华为手机怎么调音量
- 主机可以连电视吗 电脑主机与电视机的无线连接方式
- cad镜像快捷键命令怎么用 CAD中的镜像功能怎么使用快捷键
- 搜狗输入法可以隐藏吗 如何在电脑上隐藏搜狗输入法
- ps中背景颜色怎么改 ps怎么调整背景颜色
热门推荐
电脑教程推荐
win10系统推荐
- 1 萝卜家园ghost win10 64位家庭版镜像下载v2023.04
- 2 技术员联盟ghost win10 32位旗舰安装版下载v2023.04
- 3 深度技术ghost win10 64位官方免激活版下载v2023.04
- 4 番茄花园ghost win10 32位稳定安全版本下载v2023.04
- 5 戴尔笔记本ghost win10 64位原版精简版下载v2023.04
- 6 深度极速ghost win10 64位永久激活正式版下载v2023.04
- 7 惠普笔记本ghost win10 64位稳定家庭版下载v2023.04
- 8 电脑公司ghost win10 32位稳定原版下载v2023.04
- 9 番茄花园ghost win10 64位官方正式版下载v2023.04
- 10 风林火山ghost win10 64位免费专业版下载v2023.04