笔记本怎么调任务管理器 笔记本电脑任务管理器调用方法详解
更新时间:2023-06-14 11:02:26作者:yang
笔记本怎么调任务管理器,随着笔记本电脑的普及,人们越来越依赖电脑来处理各种工作和娱乐任务。然而当我们的电脑突然变慢或出现异常时,如何找到并解决问题呢?这时候任务管理器就成了我们的得力助手。但是一些新手或不熟悉电脑的用户可能不知道如何在笔记本电脑中调用任务管理器,因此本文将为大家介绍实用的任务管理器调用方法,帮助大家更好地掌握自己的电脑。
笔记本电脑任务管理器调用方法详解
方法如下:
1方法一:鼠标移至下方菜单栏处,单击右键。选择“任务管理器”。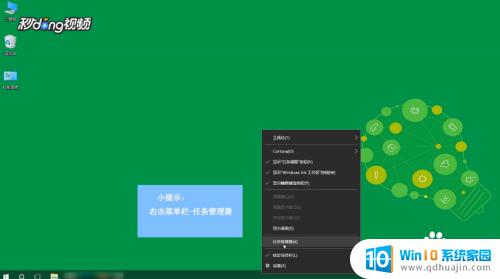 2可以调出任务管理器。
2可以调出任务管理器。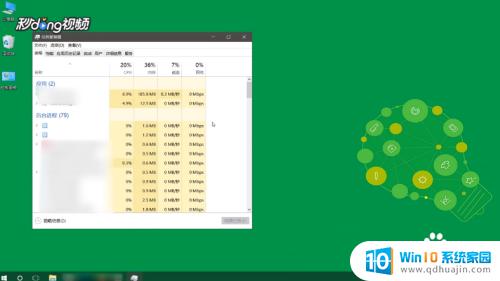 3方法二:按键盘的“Ctrl+Alt+Delete”键。
3方法二:按键盘的“Ctrl+Alt+Delete”键。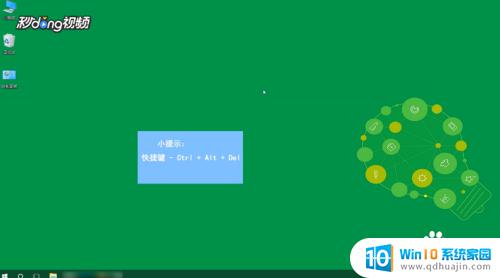 4在弹出的提示框选择“任务管理器”即可打开任务管理器。
4在弹出的提示框选择“任务管理器”即可打开任务管理器。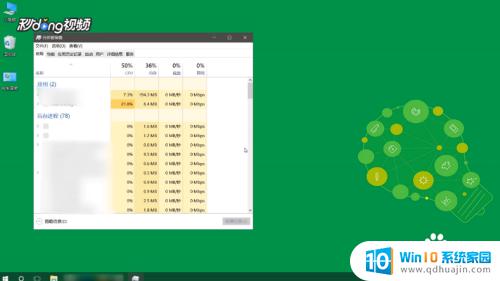
在日常使用笔记本电脑时,我们经常会遇到需要使用任务管理器的情况。怎么调用任务管理器呢?其实很简单,只需要按下键盘上的Ctrl+Shift+Esc组合键或者按下Ctrl+Alt+Del后选择任务管理器即可。笔记本电脑任务管理器调用方法简单易懂,掌握起来也很容易,希望大家都能够开心地使用自己的电脑。
笔记本怎么调任务管理器 笔记本电脑任务管理器调用方法详解相关教程
- 联想电脑怎么调出任务管理器 联想笔记本电脑任务管理器打开方法
- 联想笔记本任务管理器快捷键 联想笔记本电脑任务管理器打开方法步骤
- 电脑调出任务管理器 怎么使用任务管理器
- 怎么调任务管理器出来快捷键 Windows任务管理器快捷键
- 电脑的任务管理器在哪里打开 电脑任务管理器怎么打开
- 电脑任务管理器被管理员禁用怎么办 怎样允许管理员禁用的任务管理器重新启用
- 电脑运行管理器在哪里打开 电脑任务管理器打开方法
- 电脑上如何打开任务管理器 怎样打开任务管理器
- 苹果任务管理器快捷键 苹果电脑如何打开任务管理器
- mac系统的任务管理器 如何在Mac电脑上打开任务管理器?
- 苹果怎么不自动调节亮度 iPhone手机如何关闭屏幕自动亮度调节
- 电脑显示没有磁盘怎么回事 如何解决驱动器中没有磁盘的问题
- 如何查看itunes备份的照片 如何查看iTunes备份的照片
- 压缩文件怎么能压缩到最小 文件压缩技巧
- 笔记本电脑能用hdmi线连电视吗? 电脑如何设置HDMI连接电视
- 如何更换网络ip地址 如何在Windows系统上更改电脑的IP地址
热门推荐
电脑教程推荐
win10系统推荐
- 1 萝卜家园ghost win10 64位家庭版镜像下载v2023.04
- 2 技术员联盟ghost win10 32位旗舰安装版下载v2023.04
- 3 深度技术ghost win10 64位官方免激活版下载v2023.04
- 4 番茄花园ghost win10 32位稳定安全版本下载v2023.04
- 5 戴尔笔记本ghost win10 64位原版精简版下载v2023.04
- 6 深度极速ghost win10 64位永久激活正式版下载v2023.04
- 7 惠普笔记本ghost win10 64位稳定家庭版下载v2023.04
- 8 电脑公司ghost win10 32位稳定原版下载v2023.04
- 9 番茄花园ghost win10 64位官方正式版下载v2023.04
- 10 风林火山ghost win10 64位免费专业版下载v2023.04