怎么在电脑上添加打印机设备 电脑添加打印机步骤详解
怎么在电脑上添加打印机设备,电脑添加打印机步骤详解,越来越多的人需要通过电脑使用打印机,但是很多人却不知道如何进行添加。在这篇文章中我们将详细介绍如何在电脑上添加打印机设备,以使用户可以更轻松地使用打印机。不管你是个初学者还是一个资深用户,我们都相信这篇文章将对你有所帮助,让你轻松地添加打印机设备。
电脑添加打印机步骤详解
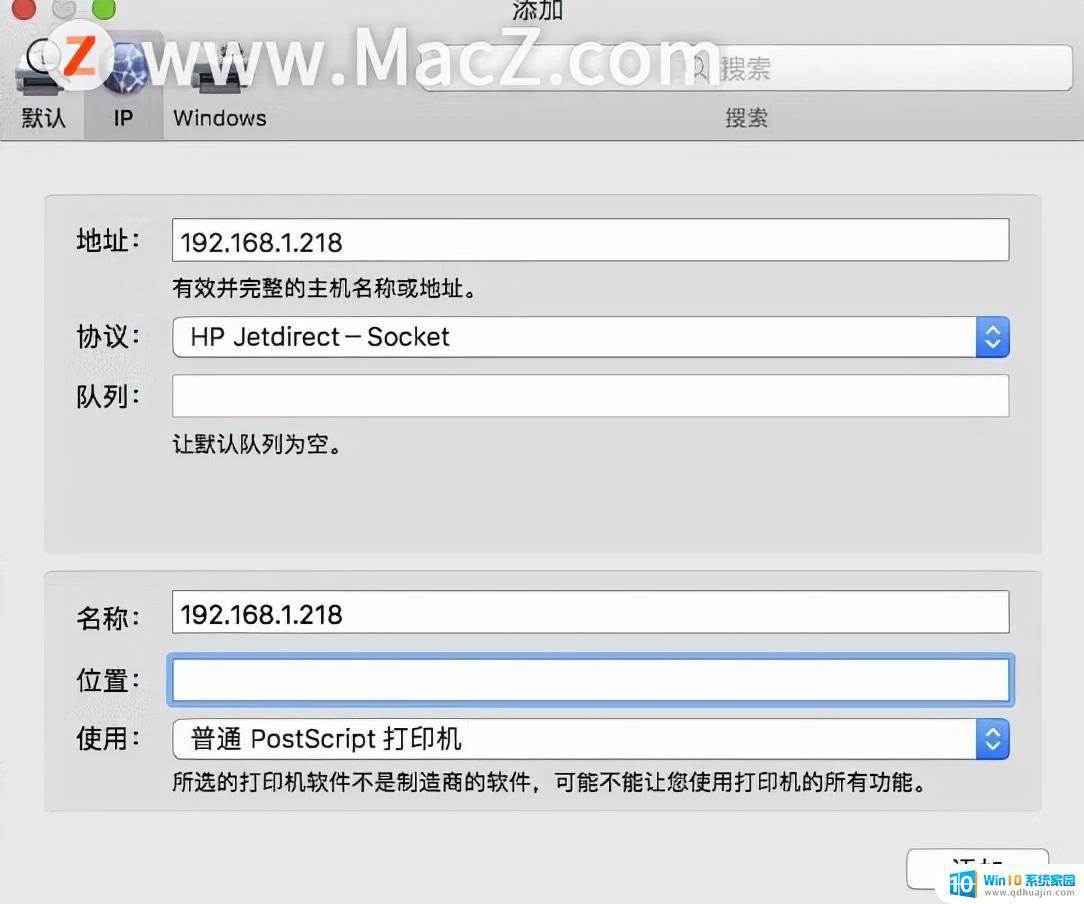
添加本地打印机到电脑上的方法
添加打印机到电脑上,其具体步骤。首先,把打印机的usb线联接到电脑上,启动打印机,打开电脑,开始菜单——设备和打印机。其次,打开页面在上面的一行找到“添加打印机”,点击添加。第三,选择添加本地打印机即可。如果需要安装本地打印机,则需要点击按照默认端口下一步。如果你的电脑上有打印机的驱动的话,就选择磁盘安装,选到你驱动放的地方;如果你没有驱动,那就从列表选项中选择打印机的型号,然后下一步。输入你打印机的名称,或者用默认的打印机名称,点下一步。这样就安装完成了,如果需要,可以选择共享打印机。
添加网络打印机到电脑上的方法一
添加网络打印机到电脑上,步骤一,是配置打印服务器,给打印机分配ip,这是在第一次使用时做的。具体来讲,就是,安装并启动固网打印服务程序,在弹出的界面选择“产品软件安装”,弹出“选择安装程序的语言”对话框,选择“中文(简体)”即可,单击“下一步”。“用户信息”默认,单击“下一步”。在“目的地文件夹”对话框中,同样用默认的即可,不建议更改,单击“下一步”,最后单击“完成”即可开始安装。安装完成后单击“完成”按钮,启动设置程序。在该设置程序中,会自动找出本网内的固网打印服务器,并列出相关信息。选择需要的打印服务器,在“固态ip”中填写你要的ip信息,再单击“申请”按钮即可。注意,这只是给打印服务器设置ip而已,所以以后打印机可以更换,而打印服务器无需更改。
添加网络打印机到电脑上的方法二
如果你的打印机本身就有网络接口,则无需上面的步骤,仅需要打印出该打印机的配置,上面就有相关ip信息了。单击“开始”按钮,选择“打印机和传真”。然后,双击“添加打印机”图标,单击“欢迎”界面中的“下一步”按钮,选择“连接到此计算机的本地打印机”,并单击“下一步”按钮。第三,在“选择打印机端口”界面中选择下面的“创建新端口”和“standard tcp/ip port”项,并单击“下一步”按钮,弹出新的窗口,直接单击“下一步”按钮。第四,在“添加端口”界面中输入刚才用打印机服务器设置的ip,单击“下一步”按钮。最后直接单击“完成”按钮即可,返回“添加打印机向导”对话框。在该对话框中选择好打印机驱动,单击“下一步”按钮,之后一路“下一步”,在最后的对话框中单击“完成”按钮开始添加,稍等一会网络打印机添加完成
添加打印机设备是一个简单而重要的步骤,让我们能够更轻松地打印文件和图片。随着技术的发展,我们也可以通过无线和蓝牙等方式连接打印机设备,更加方便快捷。希望这篇电脑添加打印机步骤详解能够对您有所帮助。
怎么在电脑上添加打印机设备 电脑添加打印机步骤详解相关教程
- 在电脑上怎么添加打印机 电脑如何设置打印机
- 没有网电脑可以打印吗 电脑上添加打印机的详细方法
- 苹果笔记本怎么添加打印机 苹果电脑添加无线打印机步骤
- 联想小新如何添加打印机 小新打印机如何在电脑上连接?
- 添加其他电脑的打印机 共享打印机设置教程
- 电脑添加打印机怎么操作 电脑如何连接打印机
- 电脑打印机添加 电脑如何连接打印机
- 怎么样添加打印机 电脑如何连接打印机
- 云打印怎么添加打印机 云打印机连接方式及使用教程
- 怎样连接打印机设备 如何在电脑上设置打印机连接
- 为什么电脑重启一直在转圈 电脑重启一直在循环启动
- 微信付款截图怎么p图 微信付款截图制作步骤
- 一个手机可以登两个微信吗怎么下载 一个手机怎么设置两个微信
- 蓝牙耳机连接电脑声音 电脑蓝牙耳机连接成功但没有声音怎么办
- word文档中页码不连续怎么修改 word页码不连续怎样调整
- xbox录屏怎么关 Xbox怎么关闭录制视频功能
热门推荐
电脑教程推荐
win10系统推荐
- 1 萝卜家园ghost win10 64位家庭版镜像下载v2023.04
- 2 技术员联盟ghost win10 32位旗舰安装版下载v2023.04
- 3 深度技术ghost win10 64位官方免激活版下载v2023.04
- 4 番茄花园ghost win10 32位稳定安全版本下载v2023.04
- 5 戴尔笔记本ghost win10 64位原版精简版下载v2023.04
- 6 深度极速ghost win10 64位永久激活正式版下载v2023.04
- 7 惠普笔记本ghost win10 64位稳定家庭版下载v2023.04
- 8 电脑公司ghost win10 32位稳定原版下载v2023.04
- 9 番茄花园ghost win10 64位官方正式版下载v2023.04
- 10 风林火山ghost win10 64位免费专业版下载v2023.04