iphone录屏怎么打开 iOS16苹果手机录制有声视频教程
iphone录屏怎么打开,随着越来越多的人使用iPhone,许多用户都想知道如何在iOS 16上录制他们的屏幕。iPhone录屏是一项非常有用的功能,它可以帮助用户记录他们的屏幕上的一切,并分享给他人。然而对于那些不熟悉iOS 16的用户来说,找到如何启用此功能可能会有些棘手。在本文中我们将为您介绍如何在iOS 16上使用苹果手机录制有声视频,以便您完全掌握这项功能,让您的生活更加方便。
iOS16苹果手机录制有声视频教程
最近,就有很多苹果新用户咨询,iPhone 14怎么录屏?iPhone 14 Pro Max找不到录屏的开始按键,苹果难道还不支持录屏......
特别是从安卓手机转用 iPhone 的用户,又因操作系统的差异性,对于 iPhone 的录屏操作更是有很多疑问。

牛学长整理了从打开 iPhone 录制屏幕功能,到完成录制视频的全部操作!
注!演示设备为iOS16系统iPhone 14 Pro。
一、开启iPhone录屏功能操作键有些iPhone用户说,在手机桌面或者下拉页都找遍了。没有看到屏幕录制按键?那是因为你还可以开启【屏幕录制】功能。
只需打开iPhone【设置】-【控制中心】,在“更多控制”中找到【屏幕录制】功能键。
然后点击【屏幕录制】前方的绿色+号按钮,就会在“包含的控制”中找到【屏幕录制】功能键了。
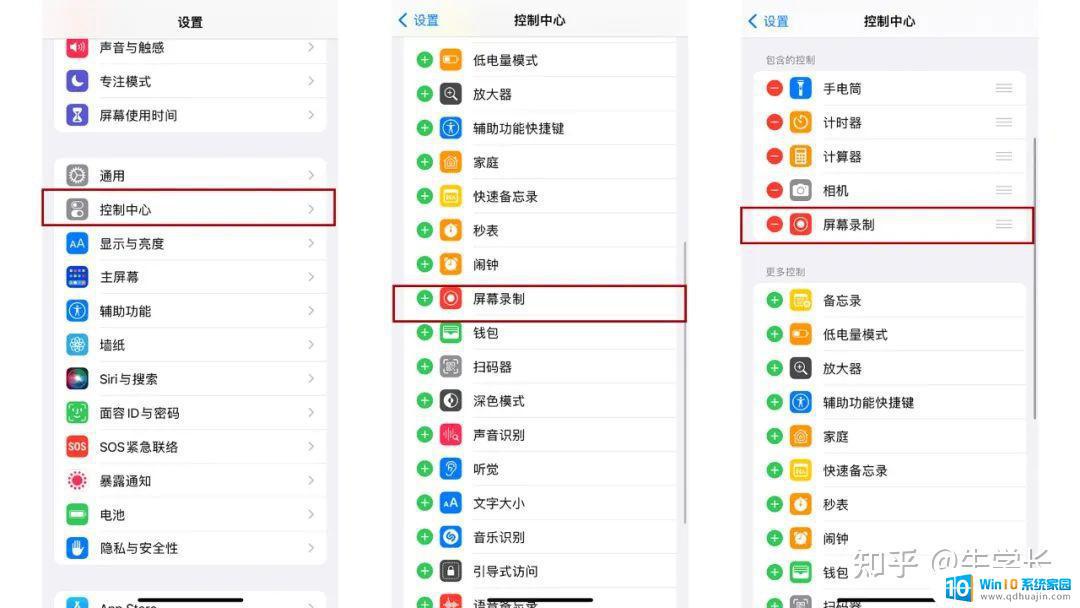
然后在iPhone的任意操作界面,只需手指从iPhone屏幕右上角下拉,即可看到新增的【屏幕录制】功能键。
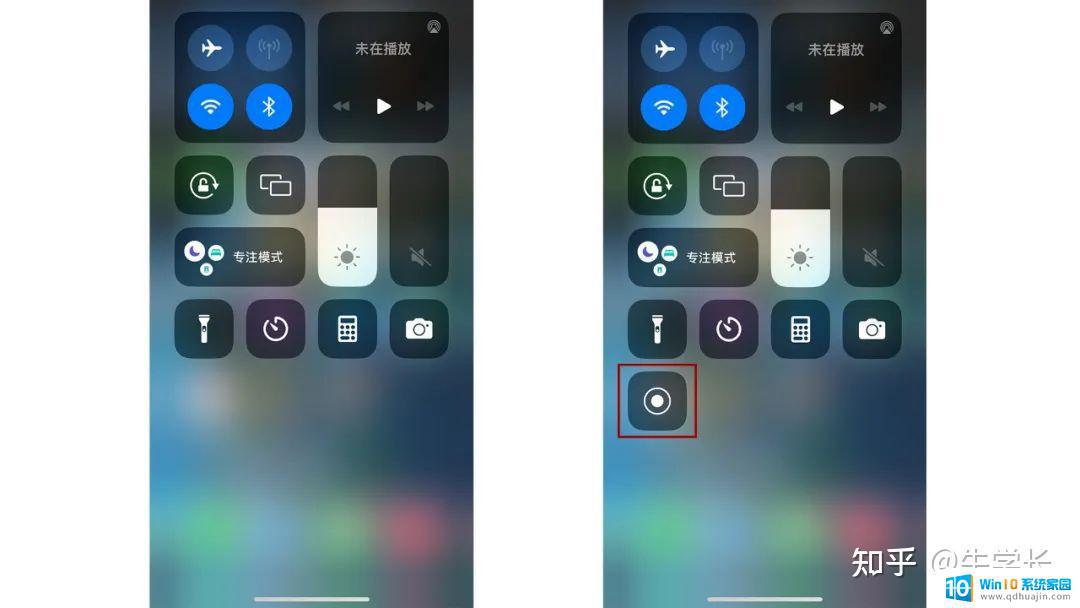 二、设置录屏画质参数
二、设置录屏画质参数在录屏之前,部分用户可能有画质设置的需求,可以这样进行iPhone的录屏画质设置。
只需打开iPhone【设置】-【相机】-【录制视频】,即可调整iPhone录制视频的画质参数。
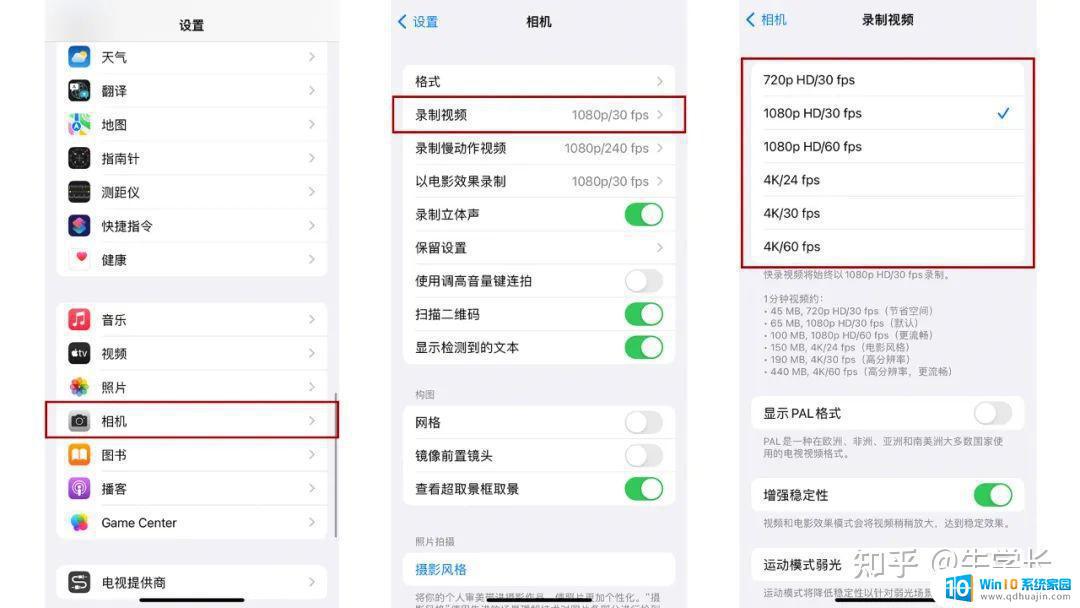 三、快速开始录屏操作
三、快速开始录屏操作手指从iPhone屏幕右上角下拉,即可看到新增的【屏幕录制】功能键。
点击按键,将会开启录制操作的3秒倒计时,3 秒倒数结束后,就会开始录制屏幕了。
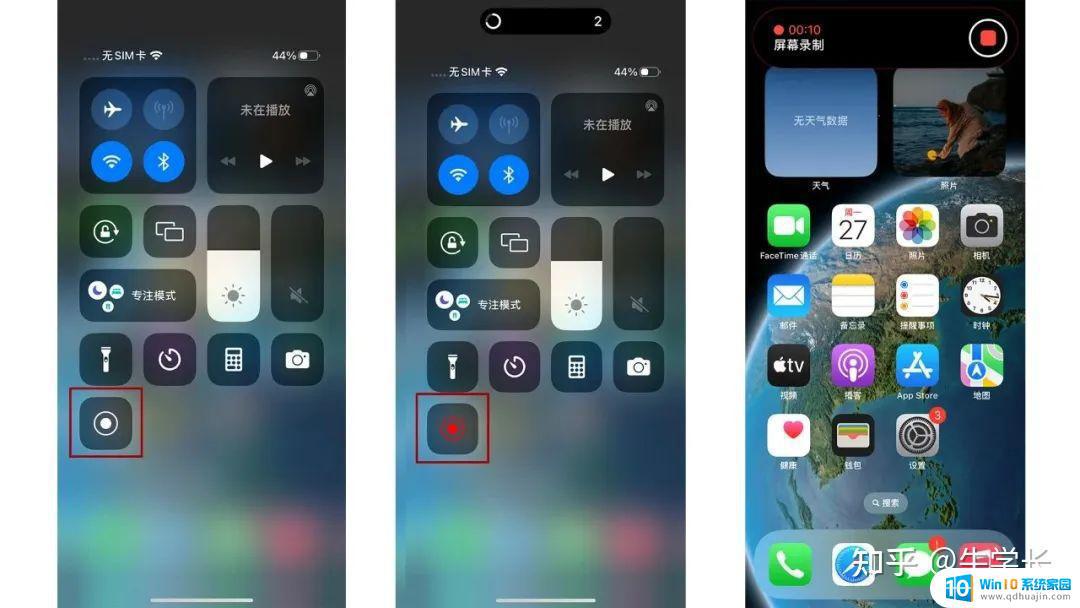 四、快速停止录屏操作停止屏幕录制有 2 种方法:
四、快速停止录屏操作停止屏幕录制有 2 种方法:1、手指从iPhone屏幕右上角下拉,即可看到正在使用的【屏幕录制】红色功能键。点击按键,将会结束屏幕录制。
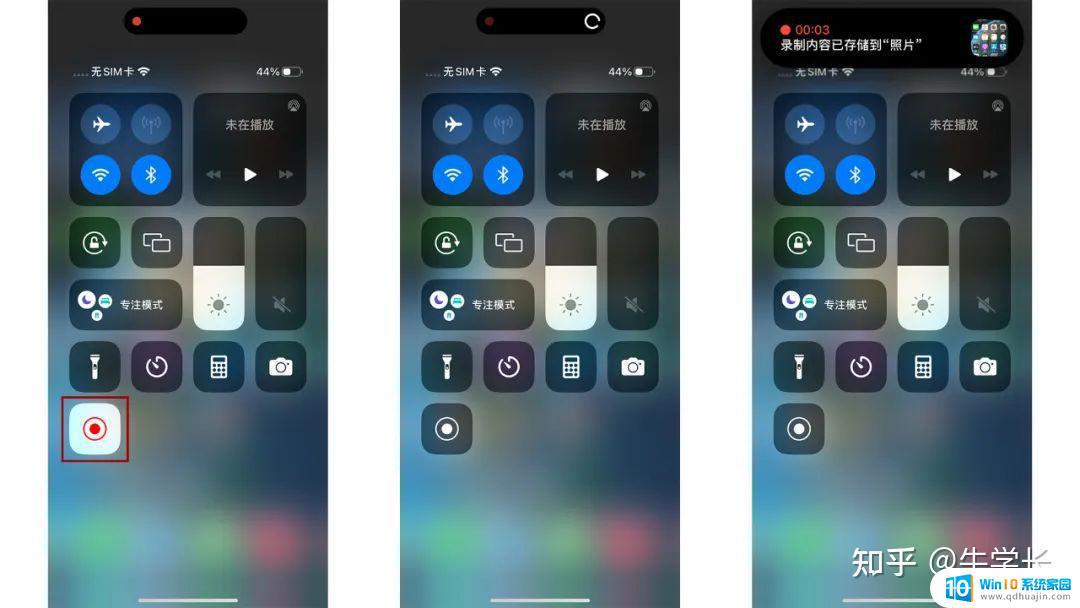
2、直接点击屏幕上角的灵动岛区域,将会弹出“屏幕录制”选项框,点击方块图标,即可停止屏幕录制。
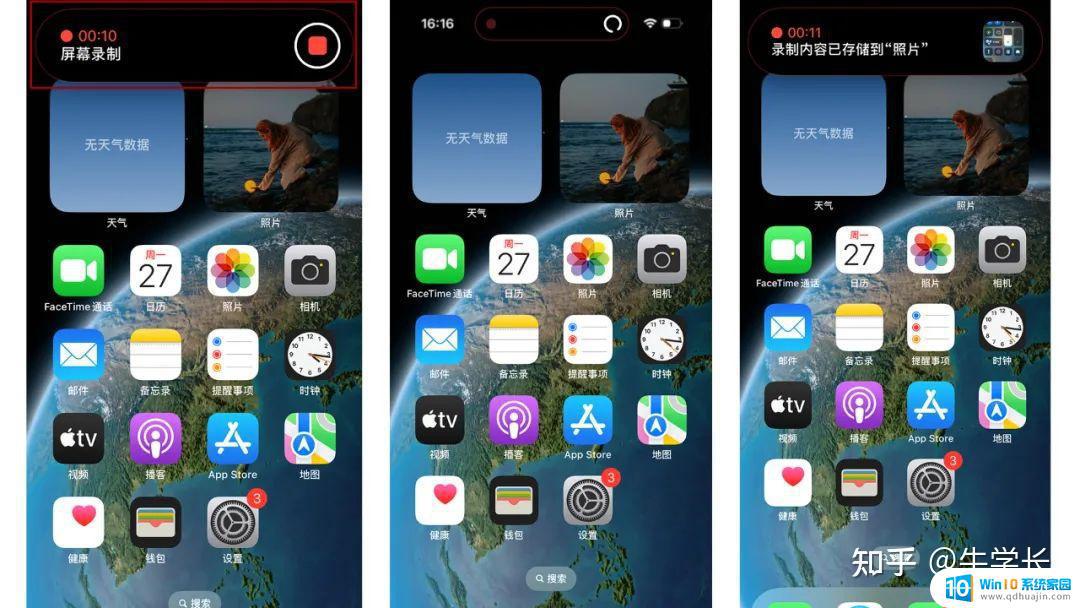 五、开启麦克风录制声音
五、开启麦克风录制声音当我们想在iPhone录屏同时进行讲解、解说,想要录制我们自己的声音要怎么操作?
其实,苹果手机是支持录制系统声音和麦克风声音的。
在开启录屏操作时,不要直接点击录屏键,而是长按录屏键,即可自由选择是否开启麦克风录屏。
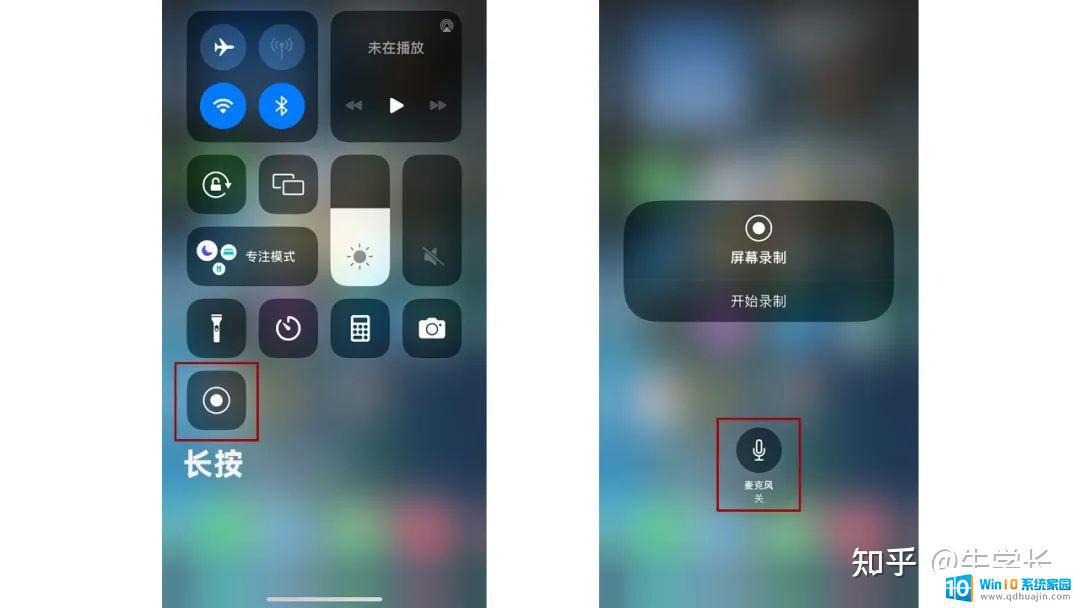 六、录好的视频没有声音?
六、录好的视频没有声音?之前就有不少iPhone用户反馈录制的屏幕没有声音,然后反复调整手机音量大小,都没有用。
那是因为将录制的视频调成静音了,在打开某个录制完成的视频时。要注意查看视频下方的音量图标是否处于关闭状态即可。
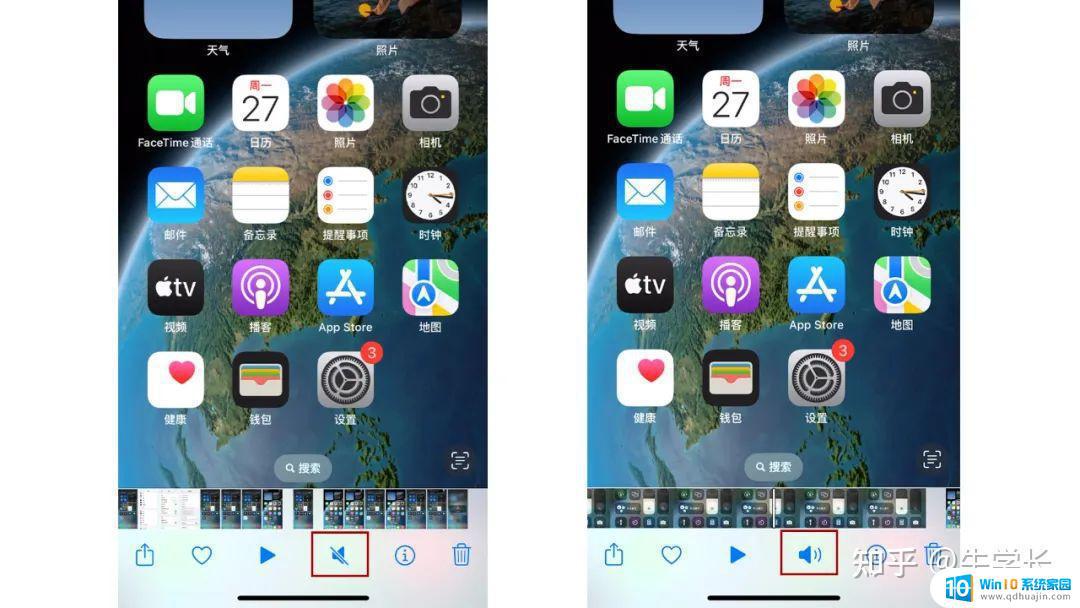 注:部分图片源于网络,如侵则删!
注:部分图片源于网络,如侵则删!关于苹果 iOS16 录屏操作,现在你知道如何使用了吗?
///
总的来说,iPhone录屏功能时刻为我们所待,无需再使用第三方录屏APP,节省更多的存储空间和时间, iOS16苹果手机录制有声视频教程展示了如何打开iPhone录屏功能,不仅可以满足我们日常生活的需求,还能为教育和工作提供更多便利,今后将会有更多未知的应用场景等待我们去探索和发现。
iphone录屏怎么打开 iOS16苹果手机录制有声视频教程相关教程
- 怎么录像不录声音 手机视频录制无声如何设置
- 视频录屏为什么没声音 手机录屏为什么没有声音
- 打开obs耳机没声音了 OBS录制视频没有声音怎么办
- 苹果怎么打开录屏功能 苹果手机录屏功能步骤
- iphone怎么投屏小米电视 苹果手机投屏到小米电视教程
- 手机录屏声音小怎么调大 手机录制视频声音太小怎么调整
- 苹果打开录屏设置方法 苹果屏幕录制设置方法详解
- 快剪辑怎么录制电脑屏幕视频 快剪辑录制视频的步骤
- 手机录屏录完了在哪里看 苹果手机录屏后的视频存储在哪里?
- win加g录制的视频没有声音 win G录屏为什么没有录到声音
- 笔记本怎么查看序列号 电脑序列号怎么查询
- hp打印机打印照片不完整的解决办法 Hp打印机照片打印有条纹怎么解决
- 笔记本电脑如何连接手机蓝牙 笔记本电脑和手机如何通过蓝牙连接
- 已连接 无法访问互联网 路由器连接WiFi无法访问互联网的解决办法
- 电脑摄像头录像功能在哪 电脑录像功能在哪里找
- 蓝牙耳机无法连接怎么办 蓝牙耳机无法连接手机怎么办
热门推荐
电脑教程推荐
win10系统推荐
- 1 萝卜家园ghost win10 64位家庭版镜像下载v2023.04
- 2 技术员联盟ghost win10 32位旗舰安装版下载v2023.04
- 3 深度技术ghost win10 64位官方免激活版下载v2023.04
- 4 番茄花园ghost win10 32位稳定安全版本下载v2023.04
- 5 戴尔笔记本ghost win10 64位原版精简版下载v2023.04
- 6 深度极速ghost win10 64位永久激活正式版下载v2023.04
- 7 惠普笔记本ghost win10 64位稳定家庭版下载v2023.04
- 8 电脑公司ghost win10 32位稳定原版下载v2023.04
- 9 番茄花园ghost win10 64位官方正式版下载v2023.04
- 10 风林火山ghost win10 64位免费专业版下载v2023.04