钉钉如何共享文档多人编辑 如何在钉钉APP中实现多人在线协同编辑文档
钉钉如何共享文档多人编辑,随着科技的不断升级和发展,人们对于在线协作越来越依赖于各种软件和平台,其中钉钉便是一款备受欢迎的企业级办公软件。钉钉不仅提供了班级管理、企业沟通、审批、考勤等功能,更重要的是它能够完美地支持多人在线协作编辑文档。这些功能的实用性和稳定性赢得了广大用户的信赖和使用,为充分发挥钉钉的协同编辑文档功能,必须掌握正确的使用方法。简单来说只需通过简单的操作就可轻松分享文档,实现多人在线协同编辑,极大地提高了团队的工作效率和协作效果。
如何在钉钉APP中实现多人在线协同编辑文档
方法如下:
1.1、 使用手机登录钉钉APP,打开钉钉办公群。
单击信息输入框右侧的加号(+)按钮,在功能列表中选择“文件”。
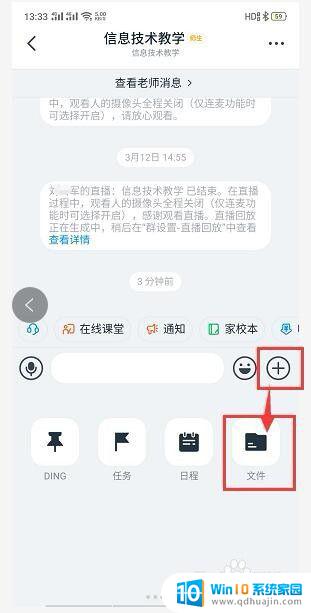
2.2、在打开 的文件列表中,选择需要其他人协同编辑的文件,勾选文件名前面的复选框。点击“发送”按钮。
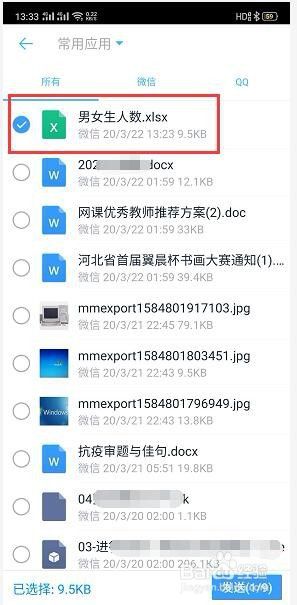
3.需要协同编辑的文件显示在钉钉办公群里。
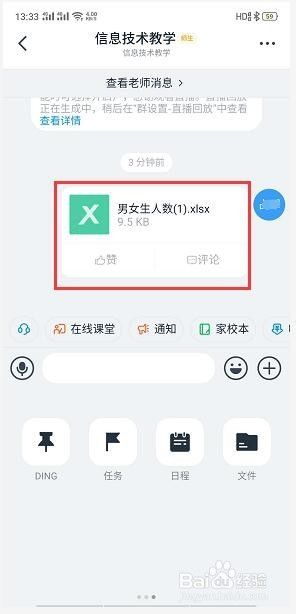
4.3、 设置编辑权限
在钉钉办公群里点击文件打开。点击右上角“在线编辑”按钮。
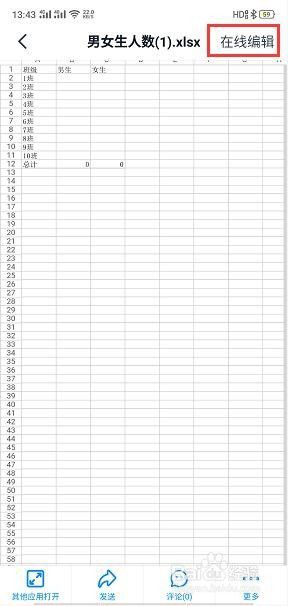
5.切换到“协同文档”窗口。点击右上角带“+”号图标,打开协同编辑权限设置窗口。
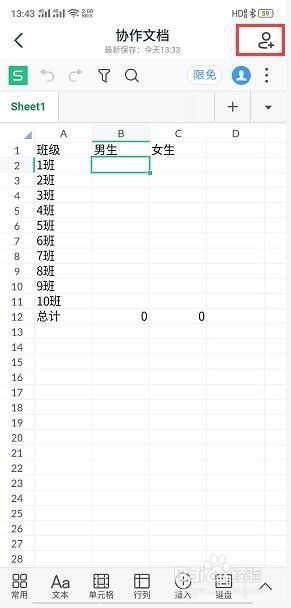
6.如果需要群里所有人参与对文档进行在线协同编辑,打开“群成员可以编辑”命令开关。这样钉钉工作群中的所有成员都可以对该文档进行编辑修改。
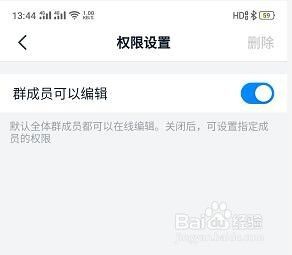
7.如果只需要特定的几个群成员对文档进行协同编辑,关闭“群成员可以编辑”开关。点击“添加成员”按钮。
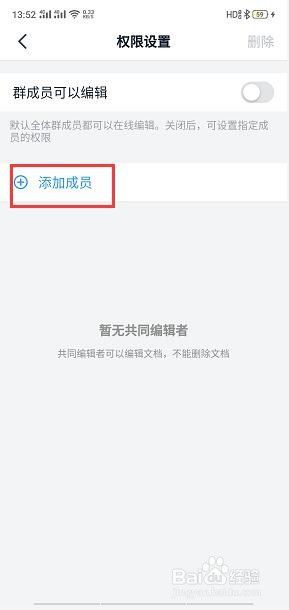
8.在“添加成员”窗口,选中需要对文档进行协同编辑的成员名字前的复选框。点击“确定”按钮,完成成员的添加操作。
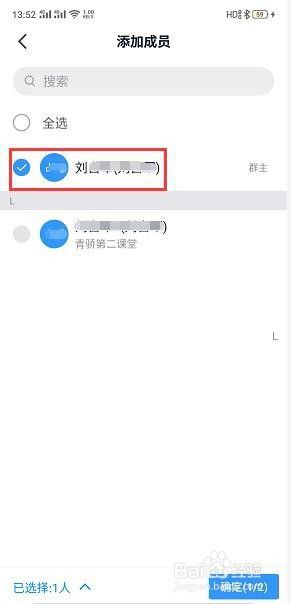
9.根据实际情况选择是否通知群成员中协同参与的编辑者。
完成协同编辑权限的设置。
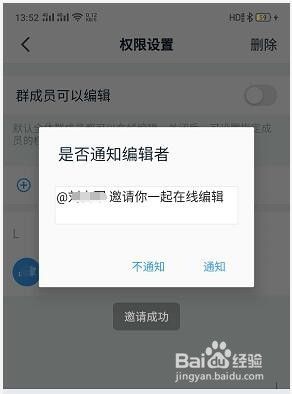
10.4、 协同编辑成员完成文档编辑后,直接退出编辑窗口即可操作。
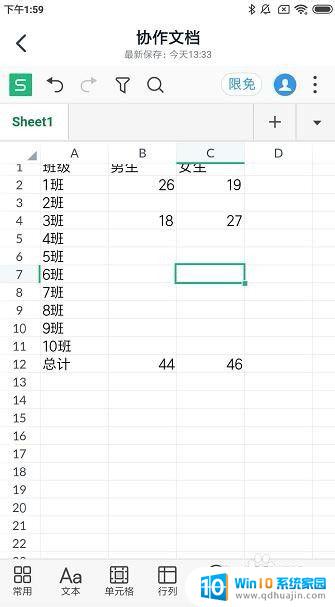 1
11.参与协同工作的群成员完成协同编辑后,可以向群里发出完成编辑的通知。告诉协同操作发起者工作状态。
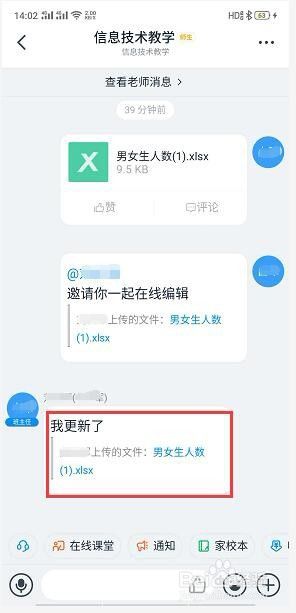 1
12.5、文档的下载保存
文档编辑完成后打开该文档,点击文档左下角的“下载”命令。对该文档进行下载保存。
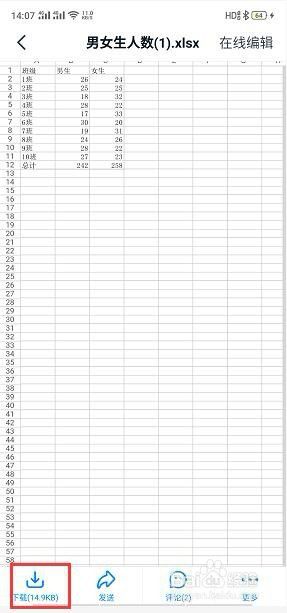
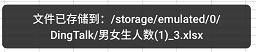
钉钉作为一款功能强大的工作助手,不仅提供了文件管理和共享的功能,还能够让多人在线协同编辑文档,大大地提高了工作效率。在钉钉APP中,用户可以轻松地邀请多人进入同一个文档协同编辑,实现实时沟通和协作,让工作更高效、更便捷。无论是团队工作还是个人办公,钉钉都能满足你的需求。
钉钉如何共享文档多人编辑 如何在钉钉APP中实现多人在线协同编辑文档相关教程
- 共享excel文档多人编辑 多人协作编辑excel文件的方法
- 电脑excel怎么分享文件 如何实现多人共同编辑一个 Excel 文档
- excel如何设置共享文档 Excel 文档多人共同编辑的操作指南
- wps共享excel如何设置多人编辑 如何在WPS Excel中设置多人共享编辑
- 电脑上怎么下载钉钉在桌面 钉钉文件如何下载到电脑桌面
- 钉钉电脑怎么共享屏幕 钉钉电脑版屏幕共享教程
- 如何在电脑上编辑文档 WPS电脑版如何在线编辑文档
- 钉钉电脑登录怎么退出登录 如何在电脑上退出钉钉账号
- 钉钉钉一下怎么操作 钉钉如何发起群聊DING钉一下
- 钉钉怎么更新最新版本 钉钉自动更新升级版本教程
- 电脑主机放光盘的地方怎么打开 怎样将光盘放入电脑主机
- 笔记本电脑固态硬盘怎么查看 怎么查看电脑固态硬盘信息
- 苹果电脑如何卸载程序 苹果电脑卸载软件指南
- 程序在运行但是打不开窗口 程序在后台运行但无法打开窗口
- 联想笔记本电脑怎么开关机 联想笔记本怎么关机不伤机
- 有线耳机怎么插电脑上 耳机如何连接电脑
热门推荐
电脑教程推荐
win10系统推荐
- 1 萝卜家园ghost win10 64位家庭版镜像下载v2023.04
- 2 技术员联盟ghost win10 32位旗舰安装版下载v2023.04
- 3 深度技术ghost win10 64位官方免激活版下载v2023.04
- 4 番茄花园ghost win10 32位稳定安全版本下载v2023.04
- 5 戴尔笔记本ghost win10 64位原版精简版下载v2023.04
- 6 深度极速ghost win10 64位永久激活正式版下载v2023.04
- 7 惠普笔记本ghost win10 64位稳定家庭版下载v2023.04
- 8 电脑公司ghost win10 32位稳定原版下载v2023.04
- 9 番茄花园ghost win10 64位官方正式版下载v2023.04
- 10 风林火山ghost win10 64位免费专业版下载v2023.04