显卡升级怎么弄 如何在电脑上更新显卡驱动
更新时间:2024-01-09 14:58:40作者:yang
在电脑的日常使用中,显卡的重要性不言而喻,随着科技的不断进步,显卡的性能和功能也得到了极大的提升。对于许多电脑用户来说,升级显卡似乎是一项令人望而却步的任务。如何在电脑上更新显卡驱动呢?本文将为大家详细介绍显卡升级的步骤和注意事项,帮助大家轻松解决这一问题。
操作方法:
1.首先右键单击“此电脑”,然后点击“属性”。
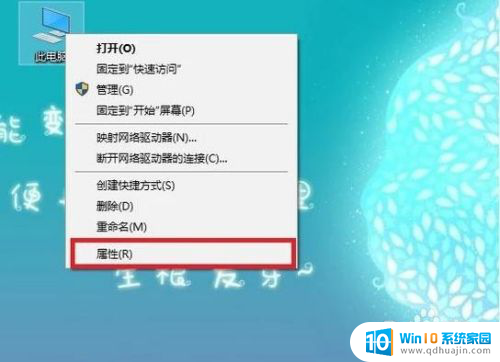
2.在“系统”界面,点击左侧“设备管理器”。
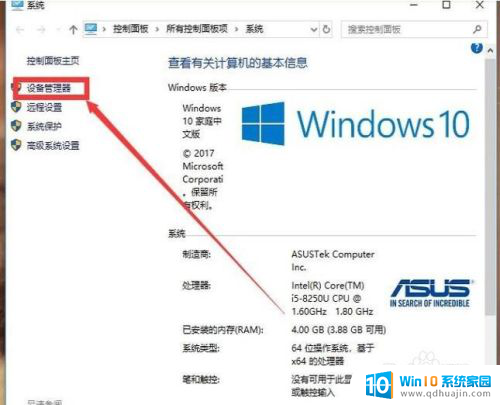
3.在设备管理器中点击“显示适配器”,如下图所示。
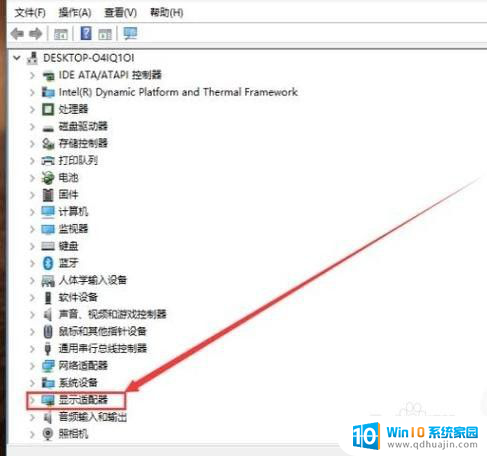
4.右键单击要更新的显卡,然后点击“更新驱动程序”。
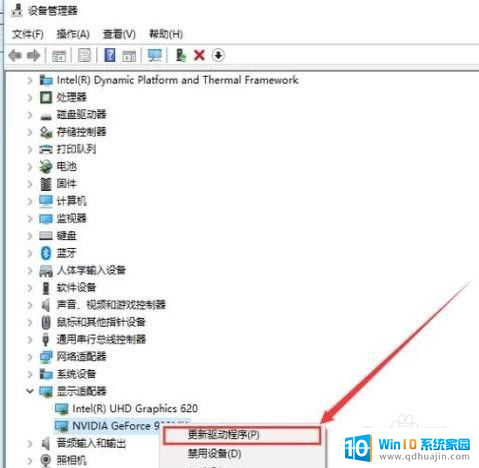
5.在更新驱动程序界面选择更新的方式。
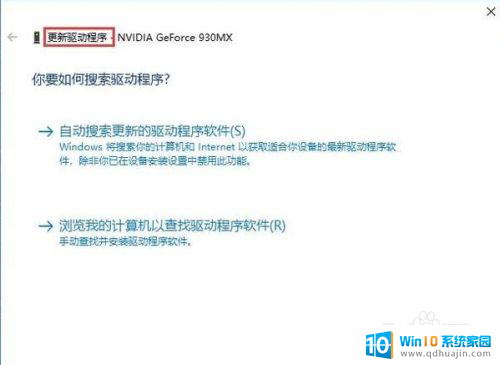
6.如图,此处我们选择的是“自动搜索更新的驱动程序软件”。
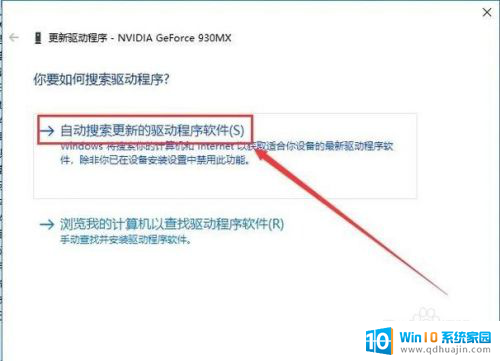
7.点击后,如图提示“正在联机搜索驱动程序”。
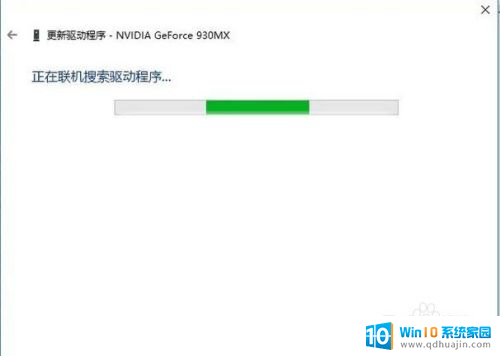
8.此处,该电脑已经是最佳配置,无需更新。若提示有更新的,直接点击更新即可。
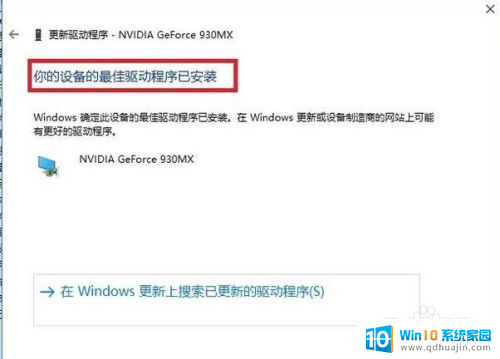
以上就是显卡升级的步骤,请按照这些步骤进行操作,希望对大家有所帮助。
显卡升级怎么弄 如何在电脑上更新显卡驱动相关教程
- opengl版本过低,请更新显卡驱动 如何更新计算机显卡驱动版本及OpenGL升级方法
- 鲁大师怎么更新显卡驱动 如何下载鲁大师并使用它来升级显卡驱动?
- geforce怎么更新显卡驱动 NVIDIA显卡驱动更新教程
- nvidia显卡驱动更新版本 NVIDIA显卡驱动更新教程
- 显示器驱动程序怎么更新 显示器驱动升级教程
- 电脑网卡怎么更新驱动 电脑网卡驱动更新方法详解
- 笔记本的显卡怎么看 如何升级笔记本电脑的显卡
- 电脑网卡驱动更新后用不了怎么办 电脑更新网卡驱动后连接不上网络怎么办?
- 显卡驱动更新了怎么变回原来的 驱动更新后如何回滚到之前的驱动版本
- 更新声卡后电脑没声音 声卡驱动软件更新后无声音怎么办
- 苹果怎么不自动调节亮度 iPhone手机如何关闭屏幕自动亮度调节
- 电脑显示没有磁盘怎么回事 如何解决驱动器中没有磁盘的问题
- 如何查看itunes备份的照片 如何查看iTunes备份的照片
- 压缩文件怎么能压缩到最小 文件压缩技巧
- 笔记本电脑能用hdmi线连电视吗? 电脑如何设置HDMI连接电视
- 如何更换网络ip地址 如何在Windows系统上更改电脑的IP地址
热门推荐
电脑教程推荐
win10系统推荐
- 1 萝卜家园ghost win10 64位家庭版镜像下载v2023.04
- 2 技术员联盟ghost win10 32位旗舰安装版下载v2023.04
- 3 深度技术ghost win10 64位官方免激活版下载v2023.04
- 4 番茄花园ghost win10 32位稳定安全版本下载v2023.04
- 5 戴尔笔记本ghost win10 64位原版精简版下载v2023.04
- 6 深度极速ghost win10 64位永久激活正式版下载v2023.04
- 7 惠普笔记本ghost win10 64位稳定家庭版下载v2023.04
- 8 电脑公司ghost win10 32位稳定原版下载v2023.04
- 9 番茄花园ghost win10 64位官方正式版下载v2023.04
- 10 风林火山ghost win10 64位免费专业版下载v2023.04