电脑休眠不了怎么回事 怎样解决电脑不能自动睡眠的困扰
更新时间:2024-01-28 10:05:54作者:xiaoliu
电脑休眠是我们日常使用电脑时的常见操作,它不仅能够节省电能,还能延长电脑的使用寿命,有时我们可能会遇到电脑无法自动进入休眠状态的困扰。究竟是什么原因导致电脑不能自动休眠呢?如何解决这个问题呢?下面将为大家介绍一些可能的原因以及相应的解决方法,帮助大家解决电脑不能自动睡眠的困扰。
具体步骤:
1.鼠标点击【开始菜单】中的【设置】打开设置窗口。
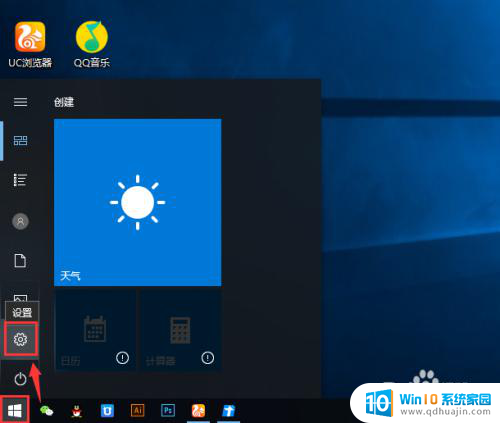
2.在【设置】中点击第一个【系统】。
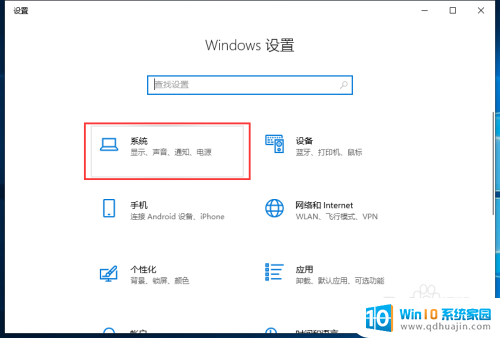
3.在【系统设置】窗口中点击左侧菜单中的【电源与是睡眠】。
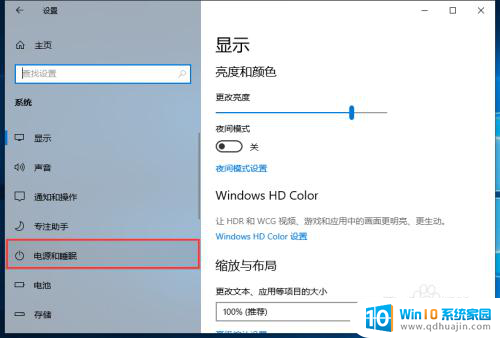
4.在右侧可以看到两个选项都是【从不】,因此才无法睡眠的。点击下面的【其他电源设置】。
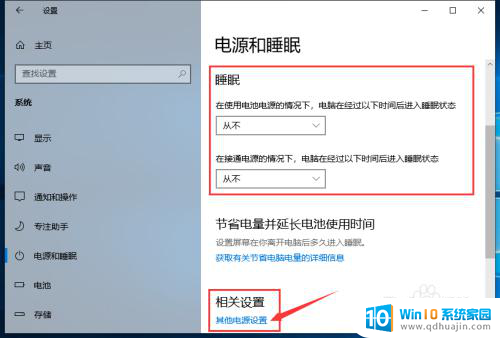
5.在右侧的【电源计划中】点击【更改计划设置】。
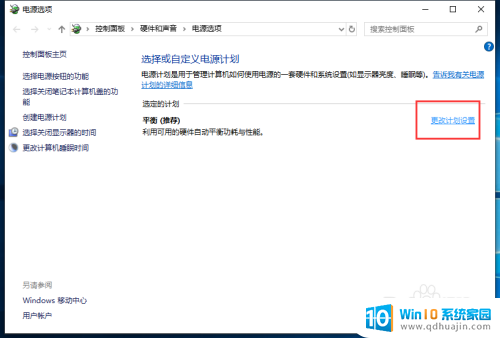
6.进入到【更改电源计划】中后点击【更改高级电源设置】。
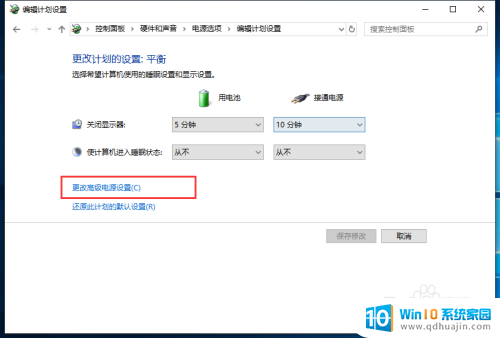
7.在【电源选项】窗口中打开【睡眠】-【在此时间后睡眠】,把两个值分别修改成自己想要的时间。
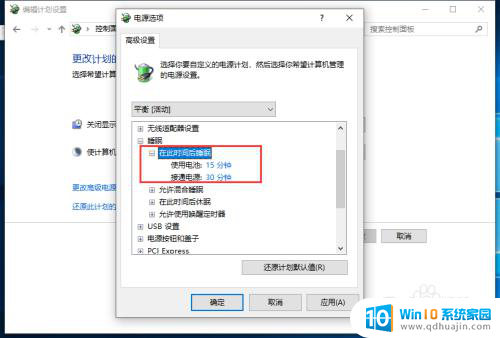
8.然后打开【允许混合睡眠】,把两个都设置为【关闭】。
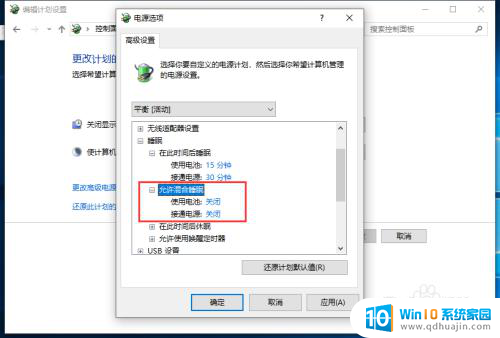
9.最后把【使用计算机进入睡眠状态】的时间也设置一下,点击【保存修改】就可以啦。
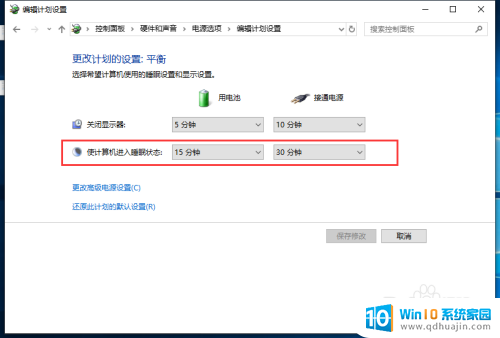
以上就是电脑无法进入休眠状态的全部内容,如果您遇到这种问题,可以尝试按照以上方法解决,希望对您有所帮助。
电脑休眠不了怎么回事 怎样解决电脑不能自动睡眠的困扰相关教程
- 显示器自动休眠咋解除 如何设置电脑屏幕不自动休眠
- 笔记本电脑怎么设置屏幕不休眠 怎样调整笔记本电脑不休眠设置
- 电脑为啥休眠就要重启 电脑休眠后总是无法唤醒怎么解决
- 电脑上pdf怎么打印不出来 怎样解决PDF文件打印不了的困扰
- 笔记本怎么设置关闭屏幕不休眠 如何让电脑持续工作不休眠、屏幕不关闭
- 台式电脑怎么关闭屏幕休眠 台式电脑如何设置休眠模式以节省能源
- 怎么更改电脑休眠时间设置 电脑怎么调整休眠时间
- 电脑每次休眠都要输入密码 设置电脑休眠后每次都要输入密码才能解锁
- 电脑鼠标移动不了怎么回事 鼠标无法移动解决方法
- 怎样才能进入深度睡眠状态 如何提高深度睡眠质量,享受舒适的睡眠体验
- u盘电脑显示不了怎么回事 U盘插电脑后未显示怎么办
- 电脑的声音是接哪个usb插口 台式电脑音响线连接方法
- 电脑上怎样调字体大小 电脑如何修改字体大小
- 苹果手机可以连接鼠标吗 iPad/iPhone如何连接鼠标
- 电脑开机cpu fan error 电脑开机报错CPU Fan Error怎么处理
- funtouch os如何改闹钟铃声 vivo手机如何设置闹钟铃声更换
热门推荐
电脑教程推荐
win10系统推荐
- 1 萝卜家园ghost win10 64位家庭版镜像下载v2023.04
- 2 技术员联盟ghost win10 32位旗舰安装版下载v2023.04
- 3 深度技术ghost win10 64位官方免激活版下载v2023.04
- 4 番茄花园ghost win10 32位稳定安全版本下载v2023.04
- 5 戴尔笔记本ghost win10 64位原版精简版下载v2023.04
- 6 深度极速ghost win10 64位永久激活正式版下载v2023.04
- 7 惠普笔记本ghost win10 64位稳定家庭版下载v2023.04
- 8 电脑公司ghost win10 32位稳定原版下载v2023.04
- 9 番茄花园ghost win10 64位官方正式版下载v2023.04
- 10 风林火山ghost win10 64位免费专业版下载v2023.04