电脑固态硬盘和机械硬盘怎么安装 固态硬盘和机械硬盘如何同时安装在电脑上
更新时间:2024-01-22 08:56:33作者:yang
在现代科技的飞速发展下,电脑已成为人们生活中不可或缺的重要工具,而作为电脑存储设备的硬盘,也经历了从机械硬盘到固态硬盘的巨大变革。很多人可能对于如何安装固态硬盘和机械硬盘同时在电脑上工作感到困惑。本文将为大家详细介绍固态硬盘和机械硬盘的安装方法,以及如何让它们在同一台电脑上协同工作,以满足不同的存储需求。无论是追求速度还是容量,本文都将为您提供解决方案。
具体方法:
1.首先打开我们购买的硬盘包装,我们购买机械硬盘。一般是带有机械硬盘一个,SATA接口线一根,螺丝钉4个。


2.在硬盘的上方是有两个SATA接口的,一个是大接口,一个是小接口。

3.我们打开电脑的机箱,然后顺着我们的主板上的线找到主板上面闲置的SATA接口。


4.将我们的机械硬盘放入机箱中的硬盘托架上面并用螺丝固定住,不同的机箱托架的位置不同。但是肯定会有一个以上的硬盘托架,以及一个以上的放固态硬盘的位置的。
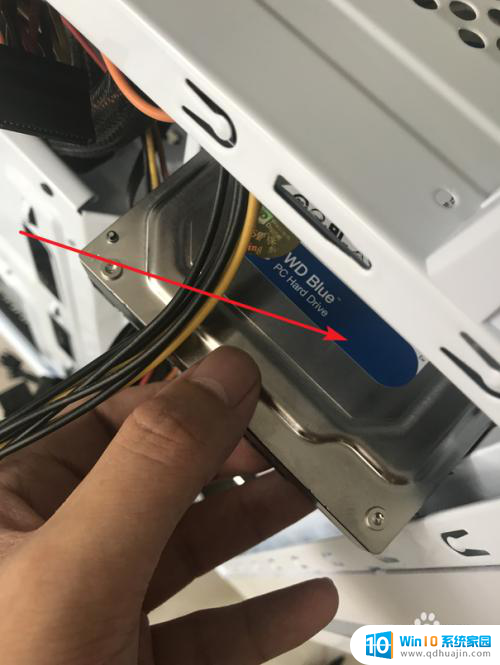

5.将电脑主板上面的SATA接口线连接到硬盘上面的SATA接口上。同时把自带的那根小的接口线的一头也连接到硬盘上。
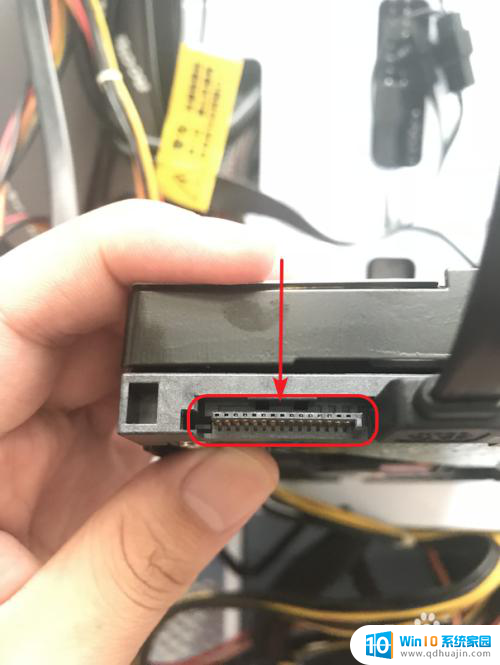
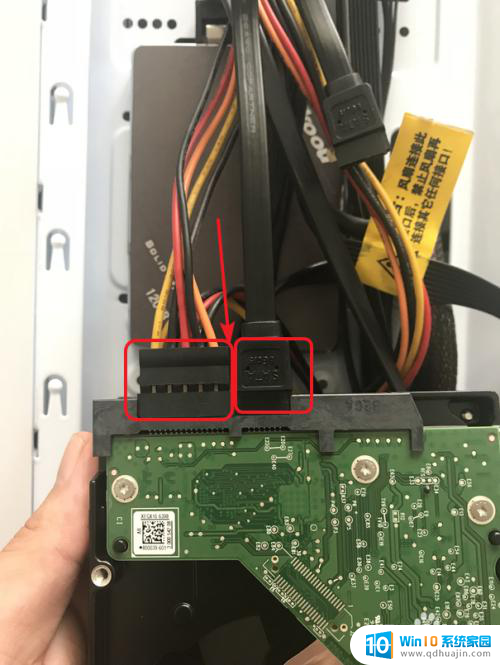
6.最后再将小口的接口线插在主板上面的小的SATA接口上。一般主板上面都会带2个SATA接口的。我们可以放两个硬盘。(因为小编的电脑是安装了一个固态硬盘,一个机械硬盘。另一个接口是连接的我的固态硬盘。)
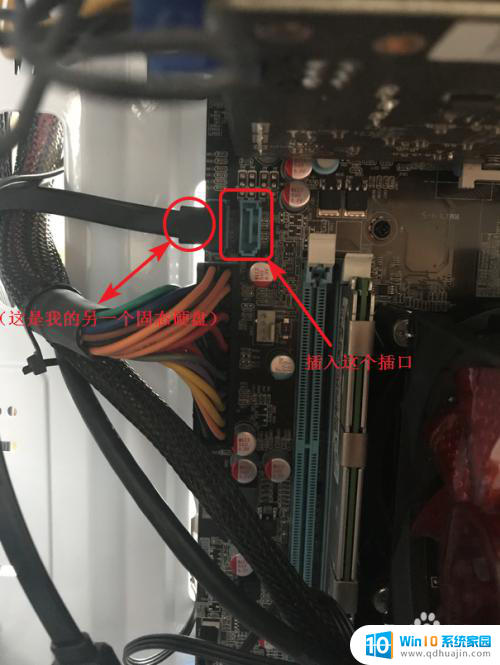
以上是关于如何安装固态硬盘和机械硬盘的全部内容,如果你遇到相同的情况,请参考小编的方法来处理,希望对大家有所帮助。
电脑固态硬盘和机械硬盘怎么安装 固态硬盘和机械硬盘如何同时安装在电脑上相关教程
- 台式机机械硬盘换固态硬盘 电脑如何安装固态硬盘?
- 固态装完后电脑没找到硬盘 win11固态硬盘安装找不到怎么办
- 固态硬盘安装完后怎么弄 加装固态硬盘后如何进行设置
- 新固态硬盘安装后不显示 固态硬盘装好后没有显示怎么办?
- 计算机重新安装操作系统找不到固态硬盘 固态硬盘安装后系统里找不到硬盘怎么办
- 固态硬盘能装双系统吗 SSD硬盘安装WIN7和WIN10双系统步骤
- 预装了系统的硬盘怎么用 预装系统的固态硬盘如何安装
- 混合硬盘装win10 SSHD混合固态硬盘如何制作Win10安装盘?
- 固态硬盘的数据怎么转移到新的固态 老固态硬盘更换新固态硬盘方法,不重装系统
- 固态硬盘驱动程序如何安装 NVME M.2固态怎么安装?
- steam离线安装游戏 Steam平台游戏离线运行方法
- 台式电脑怎么安装无线网络连接 台式机如何连接无线网络
- 怎么安装指纹解锁 智能指纹锁安装步骤教程
- 佳能240打印机驱动 佳能Canon imageCLASS MF240 打印机驱动安装教程
- u盘启动盘加载出现you pc U盘启动出现you pc ran提示怎么解决
- mac可以下载steam吗 Mac上如何安装steam游戏平台
热门推荐
系统安装教程推荐
- 1 佳能240打印机驱动 佳能Canon imageCLASS MF240 打印机驱动安装教程
- 2 散热器电脑安装在哪里 电脑散热器安装方法
- 3 电脑安装鼠标 无线鼠标安装步骤
- 4 华硕新款笔记本做系统按f几进入启动盘 华硕主板u盘启动按f键
- 5 windows 11怎么不让他安装软件 Win11禁止安装软件的方法
- 6 台式机无线wifi怎么安装 无线wifi在台式电脑上的安装步骤
- 7 电脑怎样安装五笔输入法 Win10如何下载微软五笔输入法
- 8 怎样重新安装显卡驱动 如何正确更新计算机的显卡驱动
- 9 windows11 安装提示找不到设备驱动程序 Win11设备驱动程序丢失修复方法
- 10 nvidia程序无法继续安装出现一个错误 Nvidia安装程序无法继续怎么办
win10系统推荐
- 1 萝卜家园ghost win10 64位家庭版镜像下载v2023.04
- 2 技术员联盟ghost win10 32位旗舰安装版下载v2023.04
- 3 深度技术ghost win10 64位官方免激活版下载v2023.04
- 4 番茄花园ghost win10 32位稳定安全版本下载v2023.04
- 5 戴尔笔记本ghost win10 64位原版精简版下载v2023.04
- 6 深度极速ghost win10 64位永久激活正式版下载v2023.04
- 7 惠普笔记本ghost win10 64位稳定家庭版下载v2023.04
- 8 电脑公司ghost win10 32位稳定原版下载v2023.04
- 9 番茄花园ghost win10 64位官方正式版下载v2023.04
- 10 风林火山ghost win10 64位免费专业版下载v2023.04