ps字体怎么变粗 PS怎么样将字体变粗
更新时间:2024-01-28 08:53:40作者:yang
在设计和排版中,字体的粗细往往起着重要的作用,能够突出文字的重要性和视觉效果,而在使用Adobe Photoshop软件进行字体处理时,掌握如何将字体变粗是非常重要的技巧之一。通过使用Photoshop提供的工具和功能,我们可以轻松地改变字体的粗细,使其更加突出和醒目。本文将详细探讨如何在Photoshop中实现字体变粗的方法,让我们一起来探索吧!
方法如下:
1.方法一:可以把原来字体替换成,更加粗的字体,比如这里选择用黑体,或者其他字体,选择有加粗的。
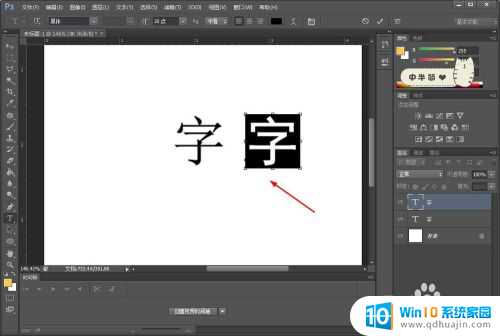
2.方法二:如果不想更改字体类型的话,那么也可以直接选择加粗,仿粗体,这样可以加粗一点。
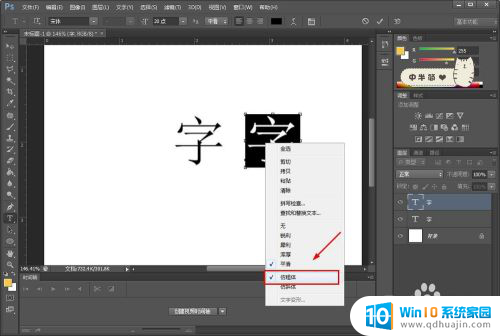
3.方法三:如果加粗一点,不太理想的话,那么可以多复制几个图层,这样会显得好像加粗了更多了。

4.方法四:如果前面的都不喜欢,那么可以选择添加效果。比如添加描边效果,根据想要的大小,选择就行了。
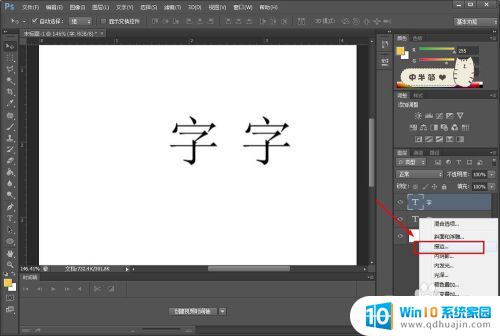

5.方法五:如果还不喜欢,那么可以先选择栅格化文字。然后选择滤镜效果,用最小值的方式,也可以达到加粗的效果(但是过程不可逆)。
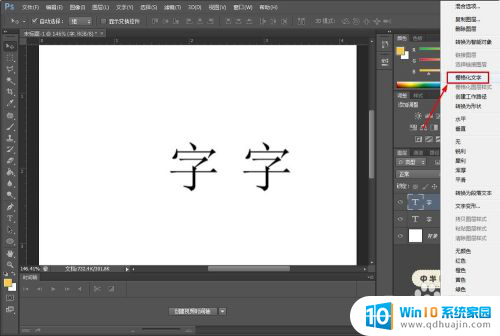
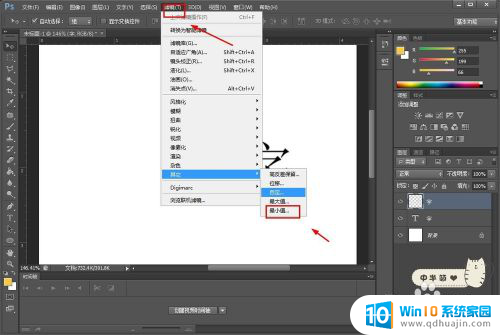
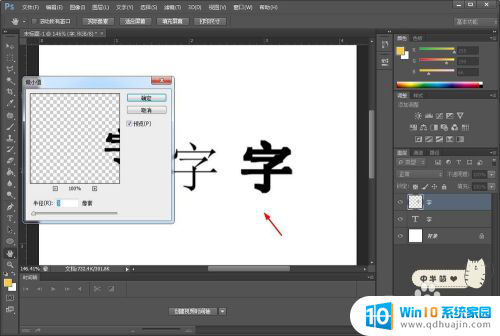
6.方法六:再不行,那么也可以栅格化文字。然后选择变形,自己操作变形大小,哪里加粗都可以改(就是操作系数高,难把控,外加过程不可逆)。
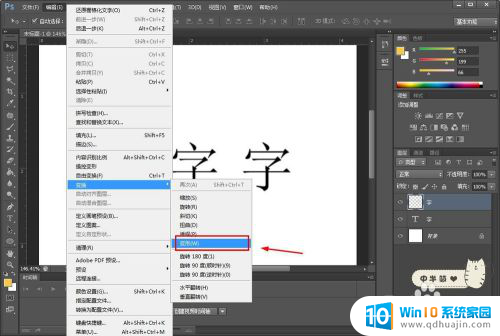
以上是关于如何将PS字体加粗的全部内容,如果还有不清楚的用户,可以参考以上小编提供的步骤进行操作,希望对大家有所帮助。
ps字体怎么变粗 PS怎么样将字体变粗相关教程
- ps怎么让字体变模糊 怎样在PS中让文字变得模糊
- ps怎么更改字体颜色 如何在PS中改变字体的颜色
- ps怎么添加新的字体样式 PS如何编辑字体样式文件
- ps怎么删除字体 PS如何删除字体文件中的文字
- 手机搜狗输入法字体粗细设置方法 搜狗输入法手机字体怎么调整粗细
- ps如何改字体 PS修改字体样式的方法
- ps怎么识别字体 如何在PS中找出图片的字体类型
- ps显示字体丢失怎么办 PS字体文件丢失解决方法
- 电脑ps怎么导入字体 如何将下载的字体应用到Photoshop中
- ps修改字体怎么和原来的一样 PS如何调整字体样式与大小一模一样
- 短视频怎么做成动态壁纸 如何将短视频设置为动态壁纸
- hdmi连接电脑未检测到显示器 电脑HDMI连接显示器显示不全怎么办
- 怎么调整鼠标大小 怎么在电脑上调鼠标大小
- 电脑连接上wifi但是无法访问网络 电脑连接WiFi却打不开网页
- 笔记本电脑开机密码怎么修改 笔记本电脑开机密码修改方法
- 打印机打印不起来怎么回事 打印机连接问题无法打印怎么处理
热门推荐
电脑教程推荐
- 1 怎么调整鼠标大小 怎么在电脑上调鼠标大小
- 2 电脑密码正确却一直显示密码错误 为什么电脑密码正确却提示错误
- 3 小米手机屏幕坏了怎么用电脑操作手机 手机屏幕坏了无法打开usb调试怎么办
- 4 office 2010 永久激活 最新office2010激活码推荐
- 5 小米笔记本网线接口在哪 小米笔记本proX15网线插口在哪里
- 6 word文档格式删除 Word如何清除格式快捷键
- 7 带鱼屏怎么调整分辨率 电脑屏幕分辨率设置指南
- 8 电脑快捷键放大是哪个键 电脑放大缩小快捷键设置
- 9 为什么微信发语音听不到声音 别人发来的微信语音为什么听不到声音
- 10 天正怎么打开工具栏 天正建筑工具栏不见了如何恢复
win10系统推荐
- 1 萝卜家园ghost win10 64位家庭版镜像下载v2023.04
- 2 技术员联盟ghost win10 32位旗舰安装版下载v2023.04
- 3 深度技术ghost win10 64位官方免激活版下载v2023.04
- 4 番茄花园ghost win10 32位稳定安全版本下载v2023.04
- 5 戴尔笔记本ghost win10 64位原版精简版下载v2023.04
- 6 深度极速ghost win10 64位永久激活正式版下载v2023.04
- 7 惠普笔记本ghost win10 64位稳定家庭版下载v2023.04
- 8 电脑公司ghost win10 32位稳定原版下载v2023.04
- 9 番茄花园ghost win10 64位官方正式版下载v2023.04
- 10 风林火山ghost win10 64位免费专业版下载v2023.04