联想电脑此电脑在哪 联想笔记本怎样在桌面上添加我的电脑图标
更新时间:2024-01-05 09:55:13作者:xiaoliu
联想电脑是当今市场上备受瞩目的电脑品牌之一,人们对于其性能和设计都赞誉有加,有时我们可能会遇到一些使用问题,比如不知道联想笔记本在桌面上如何添加我的电脑图标。事实上这个过程非常简单,只需几个简单的步骤即可完成。在本文中我们将为大家详细介绍如何在联想笔记本的桌面上添加我的电脑图标,帮助大家更加方便地访问电脑中的各种文件和程序。无论您是初次使用联想电脑,还是对此有疑问的老用户,相信本文都能给您提供有益的帮助。
操作方法:
1.在电脑桌面的空白位置,点击右键,如图所示。

2.在弹出的下拉菜单中,找到个性化的选项,点击打开,如图所示。
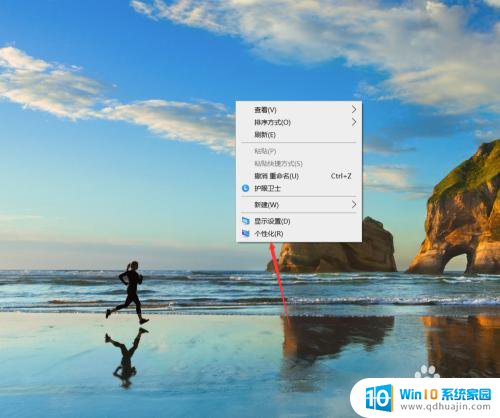
3.点击左侧的主题,如图所示。
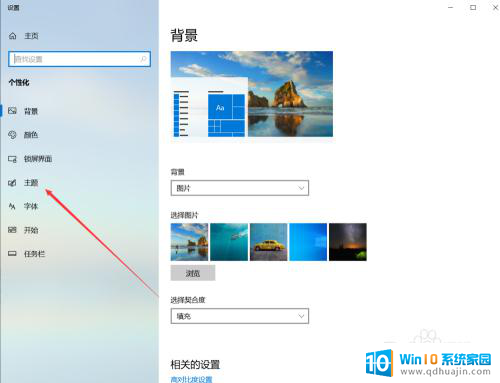
4.找到”桌面图标设置“,点击打开,如图所示。
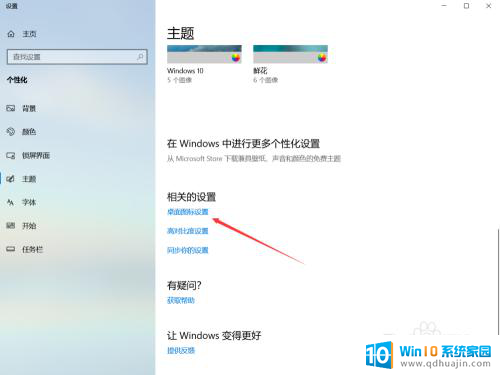
5.选择计算机,也可以选择其他自己想要添加他的图标。
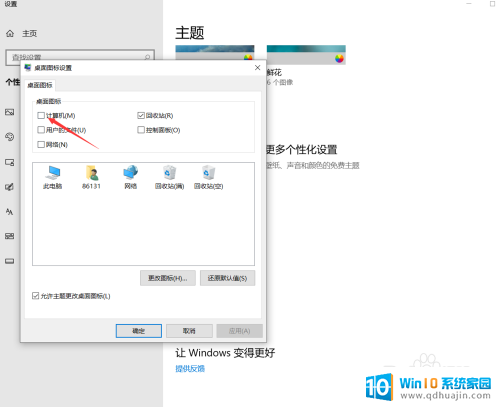
6.点击应用,在点击确定按钮。在桌面上就可以看到“此电脑”了,我们可以按照习惯将其更名为“我的电脑”就可以了。
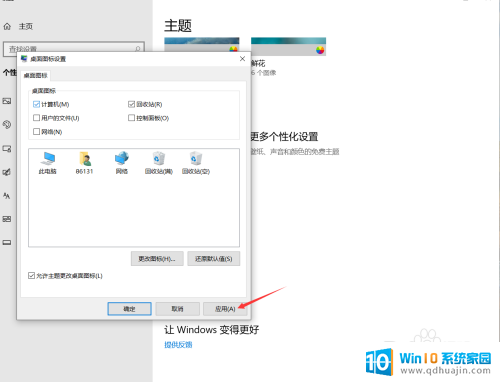

以上就是联想电脑此电脑在哪的全部内容,有遇到相同问题的用户可参考本文中介绍的步骤来进行修复,希望能够对大家有所帮助。
联想电脑此电脑在哪 联想笔记本怎样在桌面上添加我的电脑图标相关教程
- 联想笔记本电脑桌面图标大小怎么设置 联想笔记本如何调整桌面图标大小
- 联想电脑怎样打开键盘灯 联想笔记本键盘灯开关在哪里
- 怎么把联想浏览器弄到桌面 如何在电脑桌面添加联想浏览器图标?
- 联想电脑怎样截图 联想笔记本电脑如何保存截屏图片
- 联想电脑内存怎么看 如何在联想笔记本上查看内存大小
- 联想笔记本电脑怎样拖动界面 笔记本电脑如何拖动窗口
- 联想电脑bios界面 联想笔记本电脑如何进入BIOS设置界面
- 联想小新电脑触控板怎么开启和关闭 怎样在联想小新AIR14上关闭笔记本鼠标区
- 联想电脑在哪里调屏幕亮度 联想电脑屏幕亮度调节方法
- 怎么看联想笔记本的型号 联想笔记本电脑型号在哪里可以查看
- 笔记本散热器可以降低噪音吗 笔记本内部清洁减少噪音
- 文本如何改后缀 文件后缀名修改方法
- iphone桌面图标大小 如何调整苹果手机图标的大小
- 为什么电脑下载的文件都是只读 如何编辑只读模式下的文档
- 法兰克系统怎么复制粘贴程序 发那科机器人程序复制教程
- 无法访问移动硬盘 拒绝访问 电脑插移动硬盘拒绝访问怎么办
热门推荐
电脑教程推荐
win10系统推荐
- 1 萝卜家园ghost win10 64位家庭版镜像下载v2023.04
- 2 技术员联盟ghost win10 32位旗舰安装版下载v2023.04
- 3 深度技术ghost win10 64位官方免激活版下载v2023.04
- 4 番茄花园ghost win10 32位稳定安全版本下载v2023.04
- 5 戴尔笔记本ghost win10 64位原版精简版下载v2023.04
- 6 深度极速ghost win10 64位永久激活正式版下载v2023.04
- 7 惠普笔记本ghost win10 64位稳定家庭版下载v2023.04
- 8 电脑公司ghost win10 32位稳定原版下载v2023.04
- 9 番茄花园ghost win10 64位官方正式版下载v2023.04
- 10 风林火山ghost win10 64位免费专业版下载v2023.04