win7家庭版怎么设置桌面图标 Win7家庭普通版怎样修改桌面图标
更新时间:2024-01-01 16:41:32作者:xiaoliu
Win7家庭版是一款广受欢迎的操作系统,而设置桌面图标则是个性化使用界面的重要一环,通过修改桌面图标,我们可以让电脑界面更符合个人喜好,更加美观。Win7家庭版怎样设置桌面图标呢?在本文中我们将一一介绍Win7家庭版设置桌面图标的方法,帮助大家轻松实现个性化的桌面布局。不论是更换图标,还是调整图标大小和排列方式,让我们一起来探索Win7家庭版桌面图标的奇妙世界吧!
具体步骤:
1.选择左下角开始。
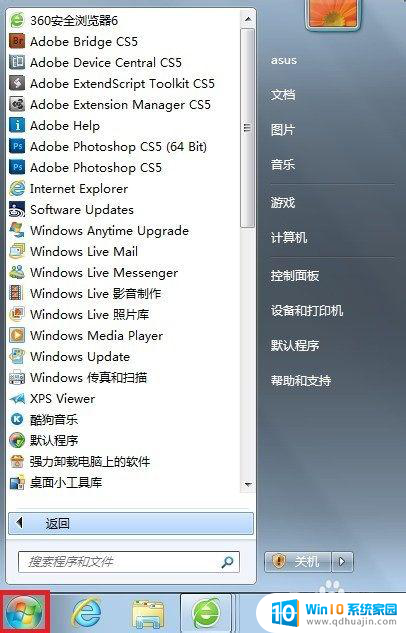
2.在搜索栏中,输入“ico”。选择“显示或隐藏桌面上的通用图标”。
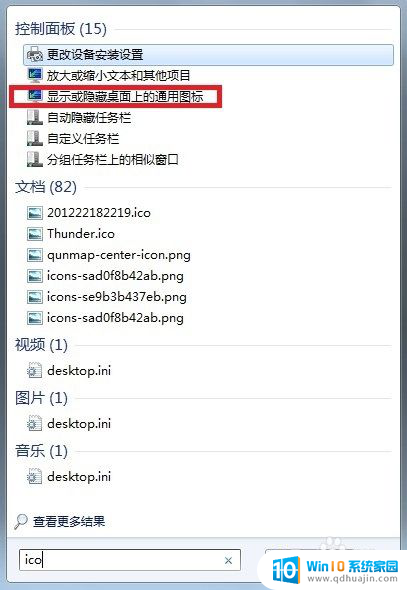
3.出现桌面图标设置,选择“更改图标”。
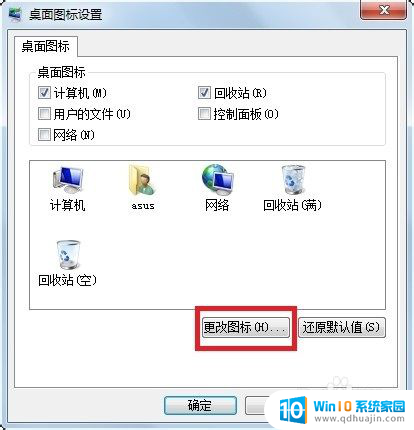
4.出现各种图标可选择,当然也可浏览并使用自己的图标。
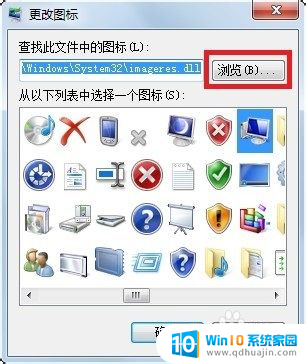
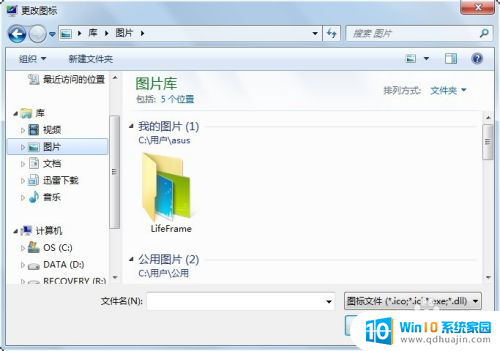
5.在这些图标中随机挑选了个。

6.选择应用,可以发现桌面上图标已变。

以上就是如何在win7家庭版设置桌面图标的全部内容,如果您还不了解,可以按照以上步骤进行操作,希望这些方法能够对大家有所帮助。
win7家庭版怎么设置桌面图标 Win7家庭普通版怎样修改桌面图标相关教程
- win7家庭普通版没有个性化设置 Win7家庭版个性化界面如何找回?个性化设置恢复方法
- win7系统如何更改桌面图标 win7怎么更改桌面图标大小?
- win7不显示桌面图标 Win7桌面图标不见怎么还原
- win7家庭普通版个性化设置在哪里 Win7家庭版个性化设置找回方法
- win7改变桌面图标大小 Win7桌面图标如何调整大小
- win7系统家庭普通版激活密钥 win7家庭普通版激活密钥序列号
- win7家庭普通版能加域控吗 WIN7怎么加入域
- 电脑桌面无法显示图标怎么办 Win7桌面图标不见了怎么恢复
- win7怎么设置桌面图标随意摆放 Win7系统如何随意摆放桌面图标
- w7桌面图标变大了怎么调小 WIN7桌面图标大小调整方法
- win7电脑wlan选项消失 win7找不到无线网络选项怎么办
- 电脑没有声音win7系统 win7电脑没有声音怎么办
- win7进入pe模式 win7怎么启动pe系统
- win7电脑画面变大怎么调小 win7系统电脑怎么调整屏幕显示大小
- windows7插入图片 电脑系统自带画图软件插入图片方法
- win7怎么改中文 win7英文系统改成中文系统教程
热门推荐
win7系统教程推荐
- 1 win7电脑画面变大怎么调小 win7系统电脑怎么调整屏幕显示大小
- 2 win 7查询电脑配置 Win7怎么查看电脑配置详细步骤
- 3 win7系统如何共享打印机 win7如何连接共享打印机
- 4 正版windows7售价 win7正版价格查询
- 5 win7耳机麦克风说话没声音怎么回事 win7麦克风设置无声音怎么处理
- 6 win7 远程桌面 设置方法 Win7远程桌面功能开启方法
- 7 win7调整屏幕分辨率 Win7系统屏幕分辨率设置方法
- 8 w7怎么调整电脑字体大小 Win7默认字体大小设置步骤
- 9 win7的输入法 win7输入法设置教程
- 10 win7网络不显示其他电脑 WIN7打开网络后无法浏览局域网其他电脑
win7系统推荐