浏览器历史记录怎么删除 如何清除火狐浏览器的历史记录
在如今数字化的时代,浏览器已经成为我们日常生活中不可或缺的工具,随着我们在网上浏览和搜索的频繁使用,浏览器的历史记录也逐渐增长。这些历史记录包含了我们的上网轨迹和个人信息,我们有时候需要清除浏览器的历史记录,以保护我们的隐私和数据安全。本文将以火狐浏览器为例,介绍如何清除火狐浏览器的历史记录,帮助您更好地保护个人隐私。
步骤如下:
1.第一种:IE浏览器。打开IE浏览器。
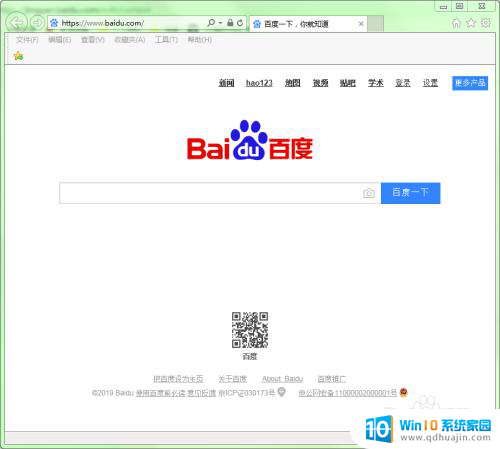
2.选择“工具”菜单,在弹出的下拉列表中选择“删除浏览历史记录...“命令。或者在打开IE浏览器后,直接按键盘上的”Ctrl+Shift+Del“组合键也是可以的。
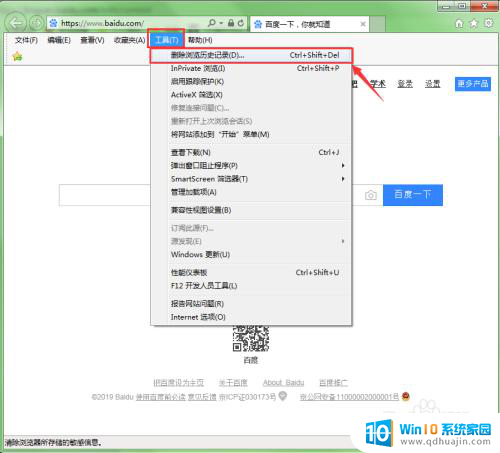
3.此时会弹出一个”删除浏览历史记录“的对话框,在对话框中选择您要删除的项。然后单击”删除“按钮即可。
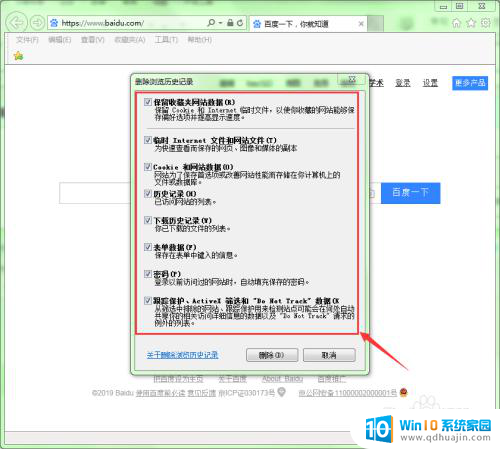
4.删除成功后会以浏览器的下方出现一段文字提示,提示选中的历史记录已成功删除。
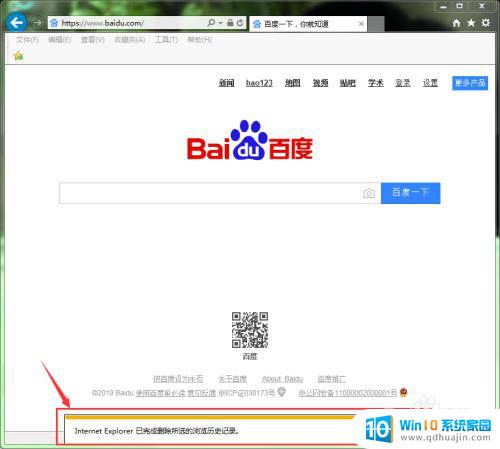
5.第二款:360浏览器。打开360浏览器。
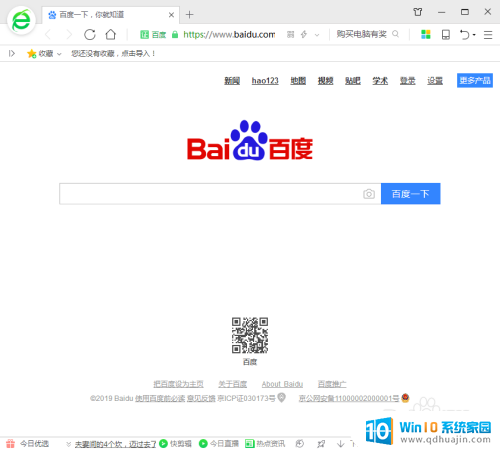
6.单击浏览器右上角的”功能菜单“按钮。在弹出的下拉列表中选择”清除上网痕迹“命令。
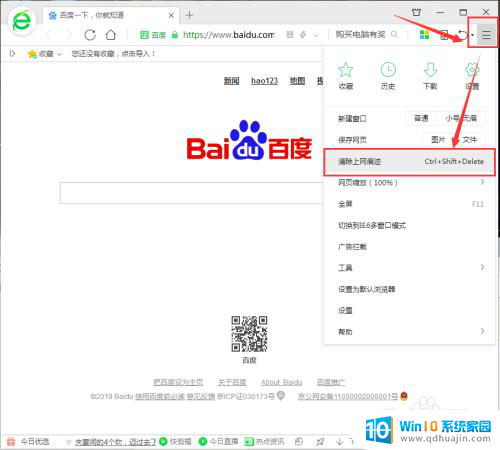
7.此时会弹出”清除上网痕迹“对话框。在”清除这段时间的数据“后面可以设置用户想要清除那个时间段内的数据。在下面的选项中用户可根据需要选择需要清除哪类痕迹。
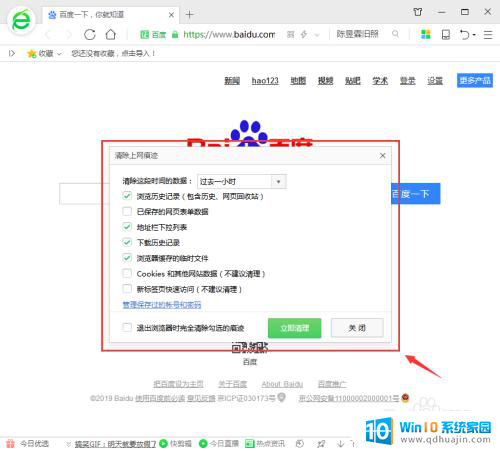
8.如果用户想让浏览器每次退出的时候都自动清除选中的痕迹,可以将”退出浏览器时完全清除勾选的痕迹“选项选中。
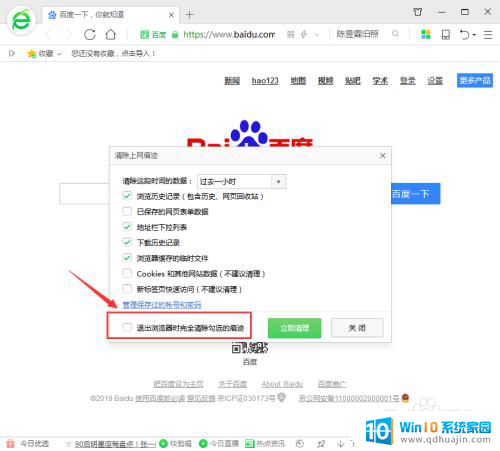
9.设置好用户要清除的内容后,单击”立即清理“按钮即可删除选中的痕迹。
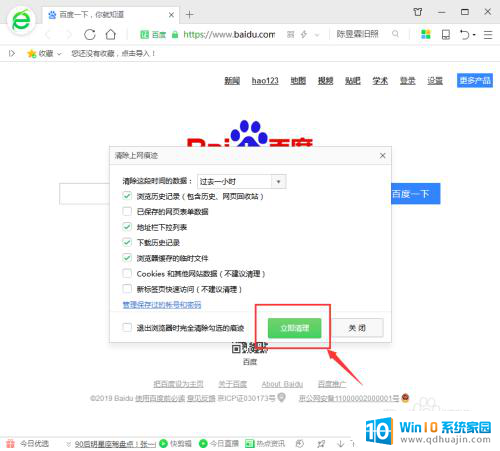
以上是如何删除浏览器历史记录的全部内容,如果您还不清楚,请按照以上步骤进行操作,希望对大家有所帮助。
浏览器历史记录怎么删除 如何清除火狐浏览器的历史记录相关教程
- 清空浏览器历史记录 如何清除Chrome浏览器的历史记录
- 浏览器能不能卸载 如何彻底删除浏览器历史记录
- safari浏览记录删除怎么恢复 safari历史浏览记录丢失怎么找回
- 搜狗浏览器怎么删除浏览记录 搜狗浏览器怎么删除历史记录及缓存数据
- 搜狗浏览器怎么看历史浏览记录 搜狗浏览器怎么查看历史记录详细步骤
- 浏览器怎么恢复浏览记录 删除了浏览器历史记录可以恢复吗
- uc浏览器历史记录删除了怎么找回 UC浏览器删除的收藏网页如何找回
- 百度历史记录删除了怎么查看 百度浏览器误删历史记录怎么恢复
- 网页版百度怎么删除搜索记录 如何删除百度浏览器搜索历史记录
- 怎么删除搜索的内容 如何清除新版Edge浏览器中的搜索历史记录
- 电脑主机放光盘的地方怎么打开 怎样将光盘放入电脑主机
- 笔记本电脑固态硬盘怎么查看 怎么查看电脑固态硬盘信息
- 苹果电脑如何卸载程序 苹果电脑卸载软件指南
- 程序在运行但是打不开窗口 程序在后台运行但无法打开窗口
- 联想笔记本电脑怎么开关机 联想笔记本怎么关机不伤机
- 有线耳机怎么插电脑上 耳机如何连接电脑
热门推荐
电脑教程推荐
win10系统推荐
- 1 萝卜家园ghost win10 64位家庭版镜像下载v2023.04
- 2 技术员联盟ghost win10 32位旗舰安装版下载v2023.04
- 3 深度技术ghost win10 64位官方免激活版下载v2023.04
- 4 番茄花园ghost win10 32位稳定安全版本下载v2023.04
- 5 戴尔笔记本ghost win10 64位原版精简版下载v2023.04
- 6 深度极速ghost win10 64位永久激活正式版下载v2023.04
- 7 惠普笔记本ghost win10 64位稳定家庭版下载v2023.04
- 8 电脑公司ghost win10 32位稳定原版下载v2023.04
- 9 番茄花园ghost win10 64位官方正式版下载v2023.04
- 10 风林火山ghost win10 64位免费专业版下载v2023.04