打印文件如何正反面打印 如何进行打印机双面打印
更新时间:2024-03-18 09:51:53作者:jiang
如今打印机已经成为我们生活中不可或缺的一部分,在日常办公、学习以及个人使用中,我们经常需要打印文件。而在打印文件时,有时候我们希望能够进行正反面打印,以提高效率和节省纸张。如何进行打印机的双面打印呢?双面打印是一种将内容分布在纸张的两面,从而实现双面打印的技术。在本文中我们将介绍打印文件如何正反面打印的方法和步骤,帮助大家更好地利用打印机完成双面打印任务。无论是在办公场所还是在家庭使用中,掌握这些技巧都能够提高工作效率,同时也对环境保护起到一定的作用。
具体步骤:
1.对于支持双面打印的打印机,那么就方便多了。如图所示(小编用的是WPS),点击打印。在打印界面中,点击右上方的“属性”,进入属性页面。
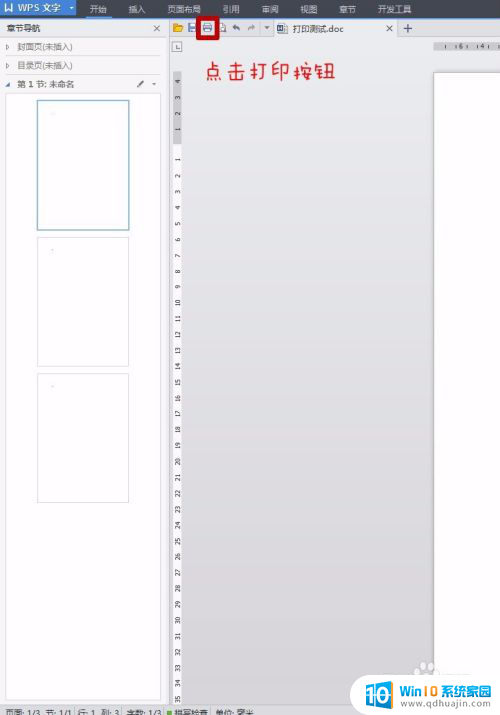
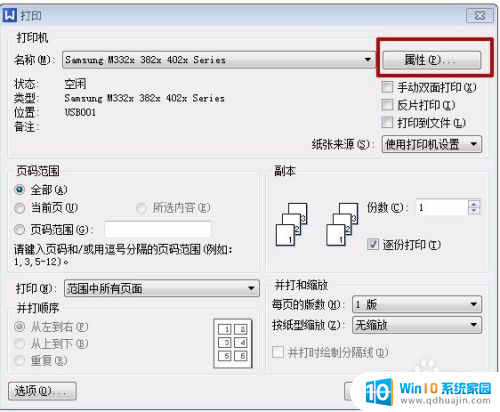
2.在“属性”页面中,第一栏“偏好设置”里。选择“双面打印”,点击“确定”,然后再“确定”,即可进行双面打印。
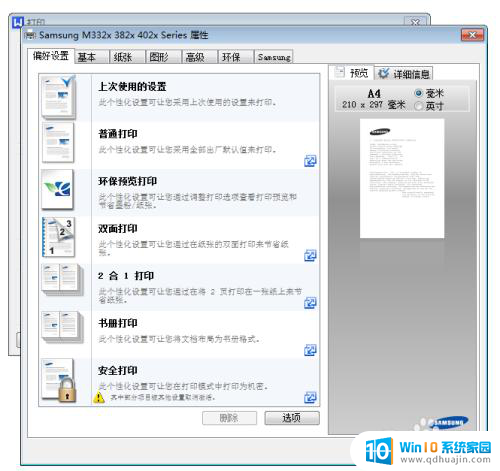
3.在本次打印中,如果一直不关闭WPS。在不改变属性的前提下,打印机会一直保持双面打印;如果WPS关闭后重新打开,需要重新设置双面打印功能。
以上是关于如何正反面打印文件的全部内容,如果您遇到相同情况,可以按照这些方法来解决。
打印文件如何正反面打印 如何进行打印机双面打印相关教程
- 如何取消打印机双面打印设置 怎样将打印机的默认打印设置改为单面打印
- 7080d双面打印怎么设置 DCP 7080D打印机怎么实现双面打印
- 打印机怎样停止打印内容 如何取消正在打印的文件
- 打印机双面打印顺序错乱 如何调整打印顺序
- 惠普打印彩色如何设置 如何设置打印机进行彩色打印
- 双面打印怎么选择 如何设置双面打印优化效果
- 自动双面打印的打印机好吗 家用/办公自动双面打印机哪个品牌好
- 打印机打印过的文件有记录吗 如何查看打印机打印文件历史记录
- 自动双面打印变成手动了 惠普打印机双面打印设置变为手动怎么改回
- 打印机图片怎么打印 如何通过打印机打印手机照片
- 如何看浏览器保存的密码 如何在Microsoft edge浏览器中查看已保存的密码
- 笔记本电脑无法输入密码开机 笔记本开机密码界面无法显示
- 增加路由器增强wifi信号 WiFi信号增强的有效途径
- 为什么笔记本突然没有声音了 笔记本电脑突然没声音了怎么恢复
- 电脑无光驱怎么放光盘 电脑没有光驱怎么读取光盘数据
- 怎样看笔记本电脑尺寸 如何测量电脑尺寸
热门推荐
电脑教程推荐
win10系统推荐
- 1 萝卜家园ghost win10 64位家庭版镜像下载v2023.04
- 2 技术员联盟ghost win10 32位旗舰安装版下载v2023.04
- 3 深度技术ghost win10 64位官方免激活版下载v2023.04
- 4 番茄花园ghost win10 32位稳定安全版本下载v2023.04
- 5 戴尔笔记本ghost win10 64位原版精简版下载v2023.04
- 6 深度极速ghost win10 64位永久激活正式版下载v2023.04
- 7 惠普笔记本ghost win10 64位稳定家庭版下载v2023.04
- 8 电脑公司ghost win10 32位稳定原版下载v2023.04
- 9 番茄花园ghost win10 64位官方正式版下载v2023.04
- 10 风林火山ghost win10 64位免费专业版下载v2023.04