两个屏幕鼠标怎么从左到右 如何在双屏显示时让鼠标从一屏移入另一屏
更新时间:2024-03-16 17:52:43作者:xiaoliu
在现代的工作环境中,很多人都会使用双屏显示来提高工作效率,双屏显示也会带来一些不便,比如如何让鼠标从一屏幕移入另一屏幕。在这种情况下,了解如何正确地设置和操作双屏显示系统是非常重要的。接下来我们将介绍如何在双屏显示时让鼠标从一屏幕移入另一屏幕的方法。
方法如下:
1.打开电脑,在桌面直接右键鼠标,会弹出一个如图的候选菜单:
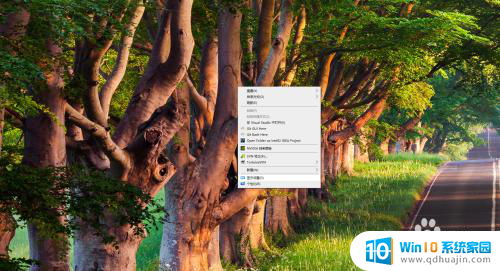
2.选择候选菜单中的【显示设置】,会弹出一个新的界面,如图:
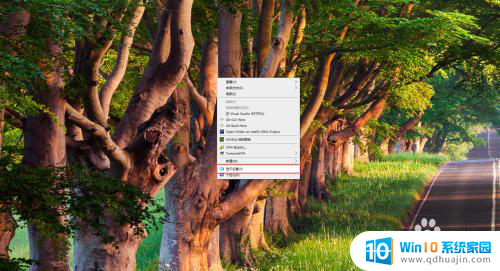
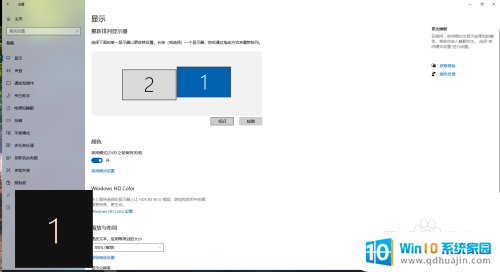
3.在右侧的【显示】区域,找到【重新排列显示器】。这里可以先检测一下自己的两台显示器的摆放位置,可以点击【标识】进行检测。搞清楚显示器的摆放位置非常重要,主要是为了明确鼠标进入方向。
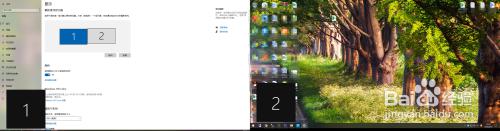
4.拖动如图的显示器图标,将显示器1拖动到显示器2的前面。如果两台显示器的方向也是2、1摆放,则将显示器1移至显示器2前面,则能实现从显示器1到显示器2的进入。
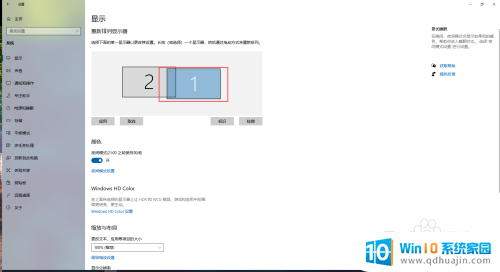
5.点击【应用】按钮,这时。就会发现,鼠标可以从显示器1右侧进入显示器2,也可以从显示器2的左侧进入显示器1,到这里,就设置完成了。
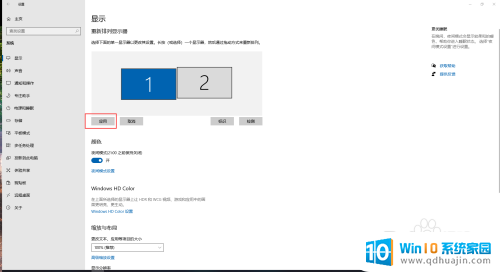
以上是两个屏幕鼠标从左到右的全部内容,如果有不清楚的用户,可以参考以上小编的步骤进行操作,希望对大家有所帮助。
两个屏幕鼠标怎么从左到右 如何在双屏显示时让鼠标从一屏移入另一屏相关教程
- windows切换屏幕 如何将Windows 10上的应用程序从一个显示器移动到另一个显示器
- 电脑扩展屏幕鼠标移动方向 使用扩展屏幕时如何设置鼠标切换到副显示器的方向
- 两个手机屏幕共享 如何让两个手机屏幕同时显示
- 一台主机怎么连接两个显示屏 电脑如何连接两个屏幕实现双屏显示
- 两个电脑怎么投屏 电脑屏幕镜像到另一台电脑
- 笔记本电脑屏幕一直黑屏只有鼠标箭头 笔记本电脑开机黑屏只有鼠标箭头原因
- 电脑打开之后是黑屏只能看见鼠标怎么办 电脑开机后只有鼠标动但屏幕一片黑要怎么办
- 如何一个屏幕显示两个文件 如何在电脑上同时显示两个文件
- 电脑鼠标光标一直转圈 如何解决鼠标在屏幕上不断旋转的情况
- 苹果怎么让屏幕一直亮着? 如何让iPhone屏幕一直保持亮屏
- word 插入 excel Word中如何插入Excel表格
- 华为手机不按音量键怎么调节音量 华为手机怎么调音量
- 主机可以连电视吗 电脑主机与电视机的无线连接方式
- cad镜像快捷键命令怎么用 CAD中的镜像功能怎么使用快捷键
- 搜狗输入法可以隐藏吗 如何在电脑上隐藏搜狗输入法
- ps中背景颜色怎么改 ps怎么调整背景颜色
热门推荐
电脑教程推荐
win10系统推荐
- 1 萝卜家园ghost win10 64位家庭版镜像下载v2023.04
- 2 技术员联盟ghost win10 32位旗舰安装版下载v2023.04
- 3 深度技术ghost win10 64位官方免激活版下载v2023.04
- 4 番茄花园ghost win10 32位稳定安全版本下载v2023.04
- 5 戴尔笔记本ghost win10 64位原版精简版下载v2023.04
- 6 深度极速ghost win10 64位永久激活正式版下载v2023.04
- 7 惠普笔记本ghost win10 64位稳定家庭版下载v2023.04
- 8 电脑公司ghost win10 32位稳定原版下载v2023.04
- 9 番茄花园ghost win10 64位官方正式版下载v2023.04
- 10 风林火山ghost win10 64位免费专业版下载v2023.04