连接打印机拒绝访问是什么问题? windows连接打印机提示拒绝访问怎么解决
连接打印机拒绝访问是一种常见的问题,尤其在Windows操作系统中,当我们尝试连接打印机时,有时会收到拒绝访问的提示,这可能会让我们感到困惑和失望。幸运的是这个问题通常有解决办法。在本文中我们将探讨一些可能导致这一问题的原因,并提供一些解决方法,帮助您解决这个令人头疼的连接打印机拒绝访问问题。
步骤如下:
1.选择“共享”。
首先我们的打印机要选择“共享”,在控制面板中进入设备和打印机的界面。在打印机的属性界面里,有一个共享的选项,用勾打上这个选项。
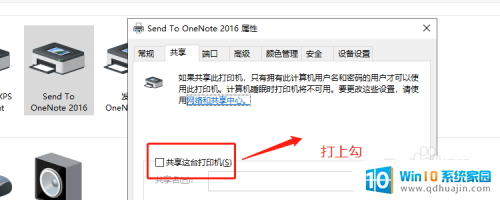
2.选择管理。
来到我们的电脑桌面,在桌面的空白处,鼠标右键单击,在弹出的菜单中选择“管理”选项。

3.找到用户。
进入了管理的界面之后,在左侧的菜单栏中找到“本地用户和组”,展开它,找到“用户”这个文件夹。
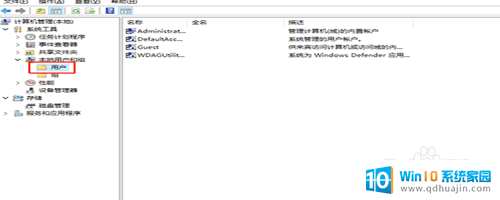
4.Guest属性。
点击“用户”文件夹之后,在右侧找到“Guest”,然后右键单击选择”属性“。
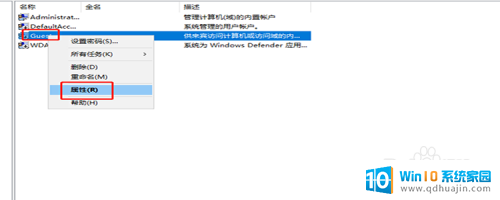
5.设置属性。
进入了Guest的属性之后,找到“账户禁用”这个选项。这个选项默认是打上勾的,我们将这个勾给去掉,然后点击确定。
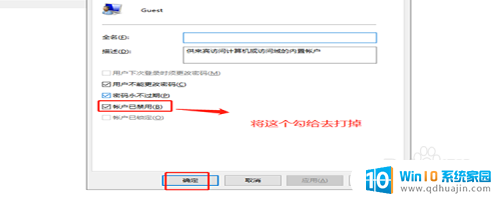
6.找到“更改高级共享设置”。
在网络和internet的设置界面里,店家“以太网”,在右侧找到“更改高级共享设置”。
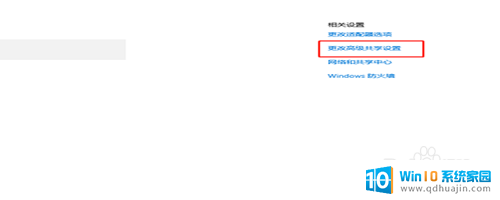
7.启用打印共享。
在来宾或者公用的选项下面,启用文件和打印机共享。接着在所有网络的主菜单下,启用共享,以便其他网络的用户能够进行访问,然后关闭就可以了。
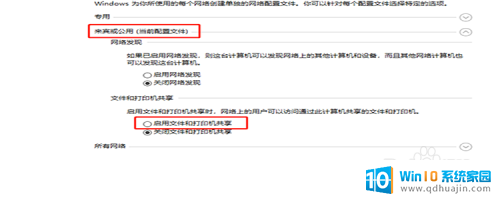
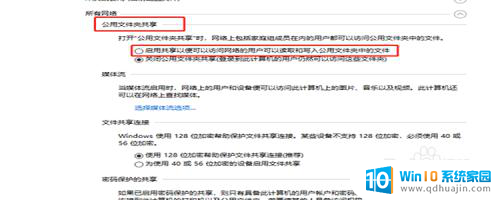
以上就是连接打印机拒绝访问是什么问题的全部内容,如果遇到这种情况,你可以根据以上操作来解决,非常简单快速,一步到位。
连接打印机拒绝访问是什么问题? windows连接打印机提示拒绝访问怎么解决相关教程
- 拒绝访问无法连接打印机 如何处理在Windows系统中连接打印机时出现的拒绝访问提示
- 电脑文件夹拒绝访问是怎么回事 Windows系统文件夹拒绝访问怎么办
- windows硬盘无法访问 Windows系统磁盘拒绝访问的解决方案
- 移动硬盘位置不可用拒绝访问 电脑插移动硬盘显示拒绝访问怎么解决
- 无线网络拒绝接入怎么解决方法 如何解决网络拒绝接入问题
- 目标访问文件夹被拒绝 目标文件夹访问权限被拒绝的解决方法
- 拒绝访问你目前没有访问公共主页的权限. 解决facebook公共页面没有权限登入问题的方法
- 有限的网络访问权限怎么解决 如何彻底解决无线网络连接提示的有限访问权限问题
- 网络被拒绝接入了怎么办 网络拒绝接入原因及解决方法
- 网络拒绝连接怎么回事 网络拒绝接入怎么排除
- 电脑主机放光盘的地方怎么打开 怎样将光盘放入电脑主机
- 笔记本电脑固态硬盘怎么查看 怎么查看电脑固态硬盘信息
- 苹果电脑如何卸载程序 苹果电脑卸载软件指南
- 程序在运行但是打不开窗口 程序在后台运行但无法打开窗口
- 联想笔记本电脑怎么开关机 联想笔记本怎么关机不伤机
- 有线耳机怎么插电脑上 耳机如何连接电脑
热门推荐
电脑教程推荐
win10系统推荐
- 1 萝卜家园ghost win10 64位家庭版镜像下载v2023.04
- 2 技术员联盟ghost win10 32位旗舰安装版下载v2023.04
- 3 深度技术ghost win10 64位官方免激活版下载v2023.04
- 4 番茄花园ghost win10 32位稳定安全版本下载v2023.04
- 5 戴尔笔记本ghost win10 64位原版精简版下载v2023.04
- 6 深度极速ghost win10 64位永久激活正式版下载v2023.04
- 7 惠普笔记本ghost win10 64位稳定家庭版下载v2023.04
- 8 电脑公司ghost win10 32位稳定原版下载v2023.04
- 9 番茄花园ghost win10 64位官方正式版下载v2023.04
- 10 风林火山ghost win10 64位免费专业版下载v2023.04