win11桌面分辨率怎么调 Win11系统电脑分辨率设置方法
更新时间:2023-08-10 09:50:26作者:xiaoliu
win11桌面分辨率怎么调,Win11系统是微软公司最新推出的操作系统,它带来了许多令人兴奋的新功能和改进,其中一个重要的功能就是桌面分辨率的调整。对于很多用户来说,正确的分辨率设置对于提升使用体验至关重要。那么如何在Win11系统上调整桌面分辨率呢?在本文中将介绍一些简单而有效的方法,帮助您轻松地调整Win11系统电脑的分辨率,以获得更清晰、更舒适的显示效果。无论您是在工作中还是娱乐时使用电脑,正确的分辨率设置都能带来更好的视觉体验。接下来我们将一步一步地为您解析Win11系统电脑分辨率设置的方法。
操作方法:
1.首先我们在win11桌面空白处右键点击鼠标,然后选择显示设置。
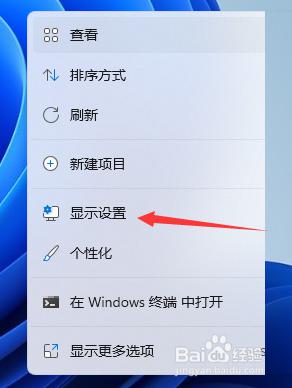
2.接着来到这个界面,我们点击显示进去。
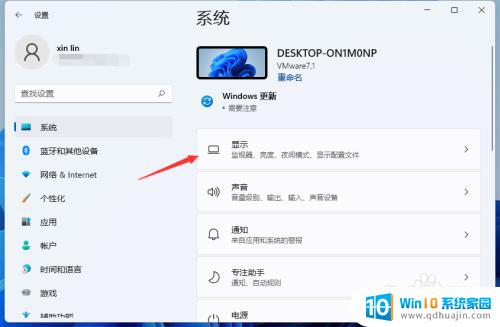
3.接着我们在右侧栏就能看到调节分辨率的选项了。
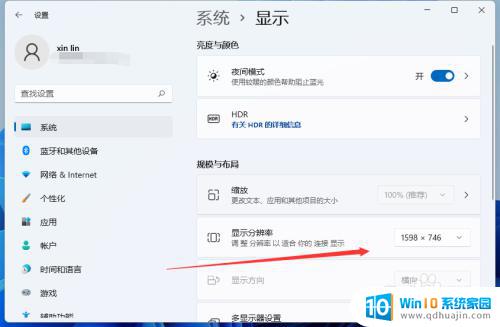
4.打开就能弹窗分辨率调整的窗口,选择适合自己电脑的分辨率就行了。要注意电脑配置、屏幕的不同不一定就是越高越好。
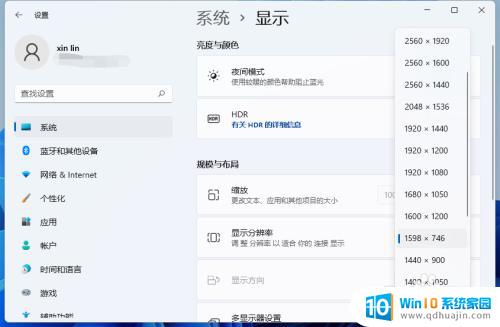
以上就是如何调整win11桌面分辨率的全部内容,需要的用户可以按照这些步骤进行操作,希望对大家有所帮助。
win11桌面分辨率怎么调 Win11系统电脑分辨率设置方法相关教程
- win11连接显示屏 Win11怎么设置外接显示器分辨率
- win11csgo4:3怎么去黑边 CS:GO笔记本4:3分辨率黑边如何去除
- windows11刷新率怎么调 Windows11系统屏幕帧率设置方法步骤详解
- win11怎么磁盘分区 Win11系统磁盘分区的步骤
- 电脑锁屏壁纸怎么设置固定 Win11设置不变的桌面壁纸方法
- 电脑开机密码怎么设置win11系统 Win11电脑如何设置开机密码
- win11系统的图标变成一半了 Win11桌面图标如何调整大小
- win11教育版激活方法 Win11教育版激活密钥分享方法
- win11桌面图标间距大 win11桌面图标突然变大怎么调整
- win11更新后ntoskrnl 蓝屏 Win11系统Ntoskrnl.exe蓝屏死机原因分析
- win11如何设置护眼模式 win11护眼模式怎么设置
- win11联想笔记本开盖自动开机怎么关闭 win11笔记本取消开盖自动开机方法
- windows11滚动截屏 win11滚动截屏快捷键
- appdata文件夹没有 win11系统的appdata文件夹打开方式
- win11 息屏时间 win11息屏和休眠时间怎么调整
- win11资源监视器在哪 如何查看电脑资源监视器
热门推荐
win11系统教程推荐
- 1 win11资源监视器在哪 如何查看电脑资源监视器
- 2 window11怎么连接无线wifi Win11如何连接WiFi
- 3 11怎么把软件图标添加到桌面 Win11怎么将应用图标添加到桌面
- 4 win11怎么设置星期几 Win11右下角显示星期几设置
- 5 win11 家庭版 激活码 Windows11永久激活秘钥在线生成工具
- 6 win11的任务栏怎么放到右边 如何将电脑任务栏移动到右侧
- 7 win11更改锁屏时间 Windows 11如何设置屏保时间
- 8 win11任务栏网络图标消失 Win11任务栏wifi图标不显示的解决办法
- 9 win11怎么让图片显示预览图 Win11图片不显示预览图怎么修复
- 10 windows11退出预览体验计划 Win11预览计划退出技巧
win11系统推荐
- 1 雨林木风ghost win11 64位专业破解版v2023.04
- 2 番茄花园ghost win11 64位官方纯净版v2023.04
- 3 技术员联盟windows11 64位旗舰免费版v2023.04
- 4 惠普笔记本win7 64位专业免激活版v2023.04
- 5 风林火山ghost win11 64位专业稳定版v2023.04
- 6 电脑公司win11 64位正式旗舰版v2023.04
- 7 系统之家ghost win11 64位简体中文版下载v2023.04
- 8 萝卜家园ghost win11 64位装机纯净版下载v2023.04
- 9 深度技术ghost win11 64位正式免激活版下载v2023.04
- 10 电脑公司Windows11 64位官方纯净版v2023.04