局域网主机怎么设置 设置一台电脑为局域网服务器的步骤
局域网主机怎么设置,在现代社会中局域网已成为人们生活和工作中不可或缺的一部分,而要构建一个可靠的局域网环境,设置一台电脑为局域网服务器就成为了必要的步骤之一。局域网服务器作为一个核心节点,扮演着传输和管理数据的重要角色,能够提供有效的资源共享和数据交流。然而对于初学者来说,如何正确地设置一台电脑为局域网服务器可能会显得有些困惑。本文将介绍一些简单而实用的步骤,帮助您轻松搭建一个稳定的局域网服务器。
方法如下:
1、固定IP
本地服务器地址必须固定,否则本地搭建的网站会随着IP的变动而无法访问。
打开网络共享中心——网络连接——属性——ipv4协议——设置IP地址为192.168.1.105。如图:
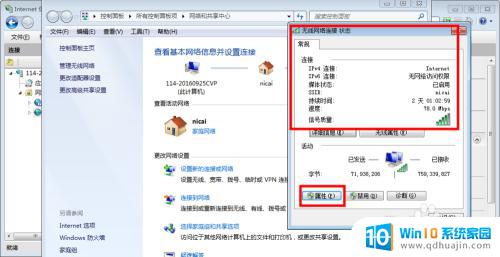
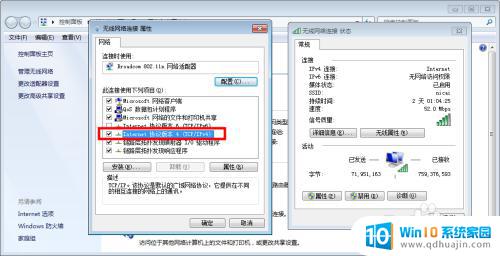
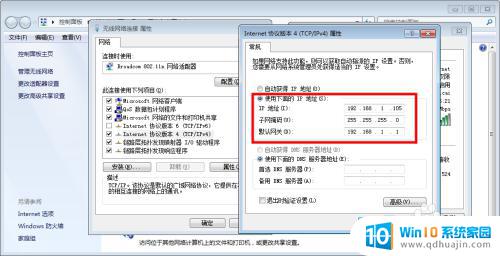
2、组建家庭组
要实现局域网主机的共享,还需要在同一家庭组之内。与网络服务器不同,网络服务器可以通过地址解析访问,局域网没有地址解析,所以,必须要有家庭组。
打开网络共享中心——点击网络——家庭网络——确定。如图:
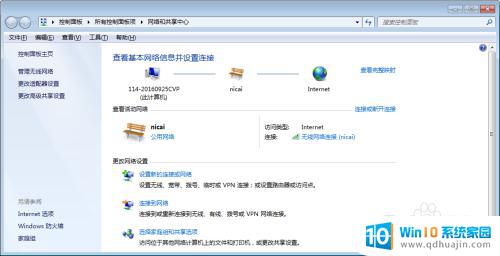
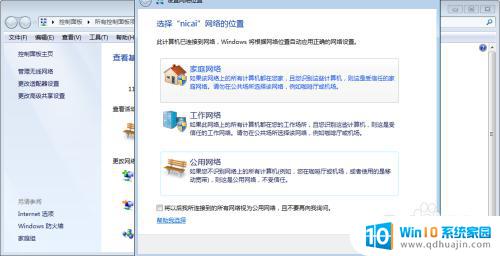
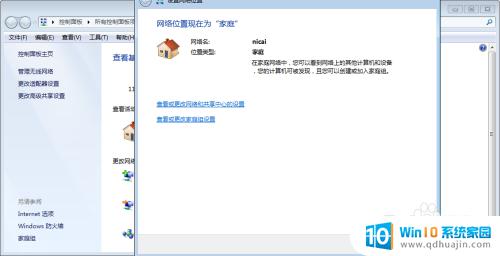
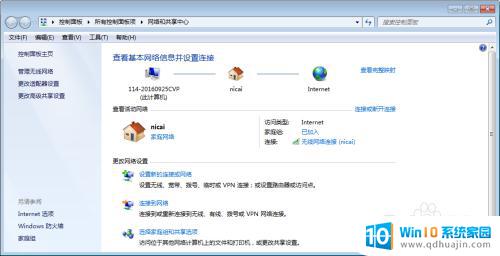
3、家庭组共享设置
设置在家庭组内部共享的打印设备,文件夹,图片视频等。
选择家庭组和共享选项——勾选共享的设备,保存。如图:
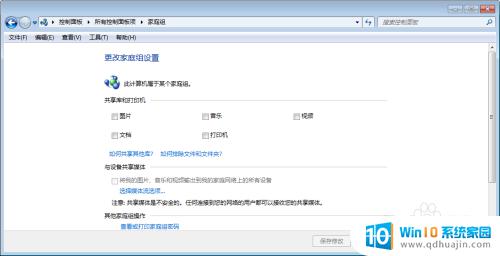
4、搭建IIS
IIS是本地信息管理器,可以通过IIS搭建本地网站。在局域网内部访问。
IIS的搭建本处不在介绍,请看经验引用。如图:
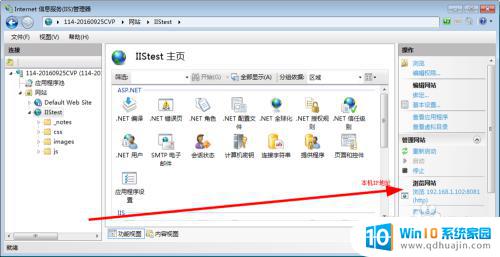
5、测试本地网站
打开IIS配置的网站,访问测试。
直接在浏览器输入:192.168.1.102:8081,回车。如图:
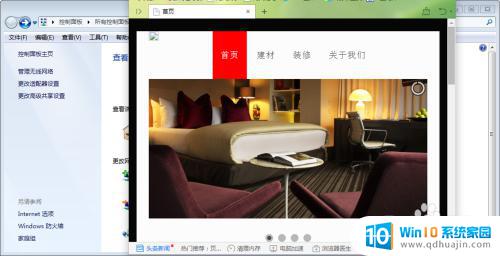
6、共享目录
将公共目录设置在家庭组共享。
右键目录——共享——家庭组读取写入,添加相应的权限即可。
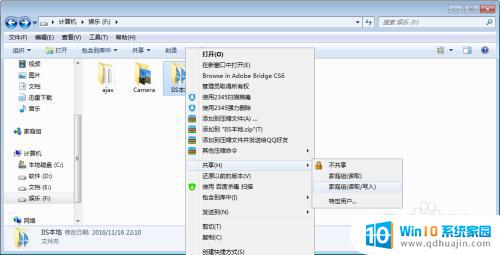
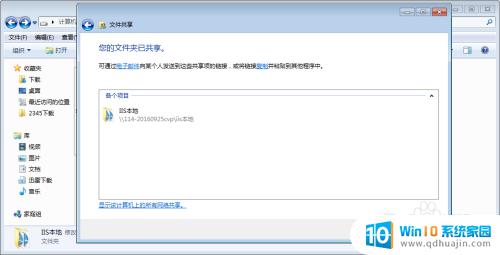
7、网络邻居测试
进入网络邻居——打开共享目录,进行文件操作(复制删除粘贴等)。
如图:
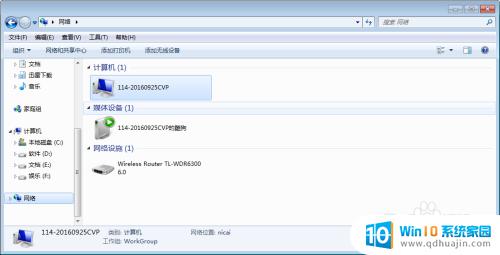
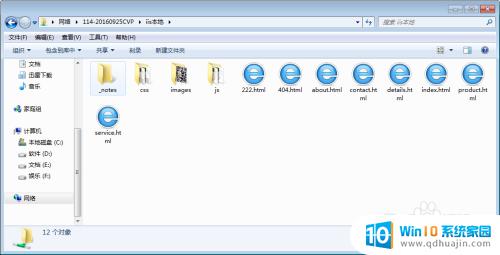
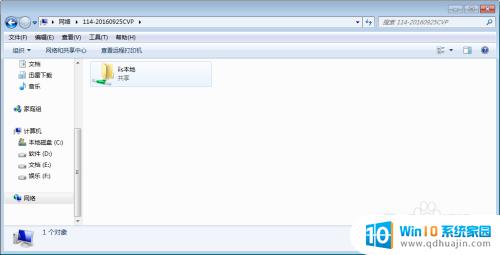
以上是如何设置局域网主机的全部内容,如果需要,用户可以按照这些步骤操作,希望这对大家有所帮助。
局域网主机怎么设置 设置一台电脑为局域网服务器的步骤相关教程
- 无线局域网在哪里怎么设置 无线局域网路由器设置教程
- 局域网中怎么共享打印机 局域网打印机共享设置教程
- 局域网网络共享怎么设置 局域网共享设置教程
- 如何让两台电脑在同一局域网 怎么在同一个局域网内连接两台电脑
- 电脑设置局域网共享 怎样将自己的电脑共享给同一局域网中的其他电脑
- 苹果无线局域网怎么打开 iphone无线局域网在哪里设置
- 局域网不能访问另一台电脑 如何解决同一局域网下两台电脑不能互相访问的难题
- 电脑如何共享网络 如何将自己的电脑设置为局域网共享
- 内网如何设置 如何设置局域网连接多个电脑?
- 局域网共享盘怎么设置 电脑网络文件共享盘的配置方法
- 蓝牙耳机连得上但是没有声音 电脑蓝牙耳机连接成功但没有声音怎么解决
- 电脑登陆钉钉 电脑钉钉怎么用账号登录
- 笔记本电脑wifi怎么连 笔记本连接wifi步骤
- 怎么设置苹果手机手写输入法 苹果手机手写输入法设置步骤
- 电脑显示有网络但是上不了网 电脑网络显示已连接但无法上网怎么办
- 如何看浏览器保存的密码 如何在Microsoft edge浏览器中查看已保存的密码
热门推荐
电脑教程推荐
win10系统推荐
- 1 萝卜家园ghost win10 64位家庭版镜像下载v2023.04
- 2 技术员联盟ghost win10 32位旗舰安装版下载v2023.04
- 3 深度技术ghost win10 64位官方免激活版下载v2023.04
- 4 番茄花园ghost win10 32位稳定安全版本下载v2023.04
- 5 戴尔笔记本ghost win10 64位原版精简版下载v2023.04
- 6 深度极速ghost win10 64位永久激活正式版下载v2023.04
- 7 惠普笔记本ghost win10 64位稳定家庭版下载v2023.04
- 8 电脑公司ghost win10 32位稳定原版下载v2023.04
- 9 番茄花园ghost win10 64位官方正式版下载v2023.04
- 10 风林火山ghost win10 64位免费专业版下载v2023.04