win10睡眠之后,为什么用鼠标唤不醒 Win10系统进入睡眠后鼠标键盘不能唤醒电脑的解决办法
win10睡眠之后,为什么用鼠标唤不醒,Win10系统是目前广泛使用的操作系统之一,它的睡眠功能给我们的使用带来了很大的便利,有时候当我们想要唤醒电脑时却发现鼠标和键盘失效,这让我们感到困惑和烦恼。为了解决这个问题,我们需要找到根本原因并采取相应的解决办法。本文将探讨Win10系统睡眠后鼠标键盘无法唤醒电脑的原因,并提供一些有效的解决方法。
操作方法:
1.Windows 10系统进入睡眠后无法使用鼠标或键盘唤醒电脑的解决方法
步骤:
右键点击系统桌面左下角的【开始】,在开始菜单中点击【设备管理器】;
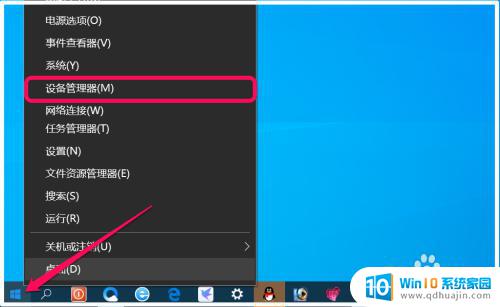
2.在设备管理器窗口中找到并点击展开:系统设备;
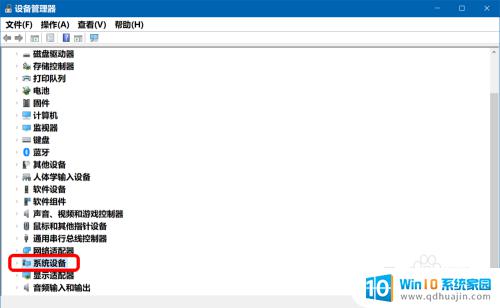
3.在展开的系统设备中找到并右键点击:Intel Management Engine Interface(英特尔管理引擎接口) - 属性;
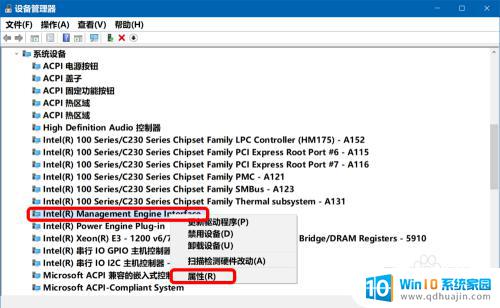
4.在打开的 Intel Management Engine Interface 属性窗口中,我们看到:这个设备运转正常,点击:电源管理;
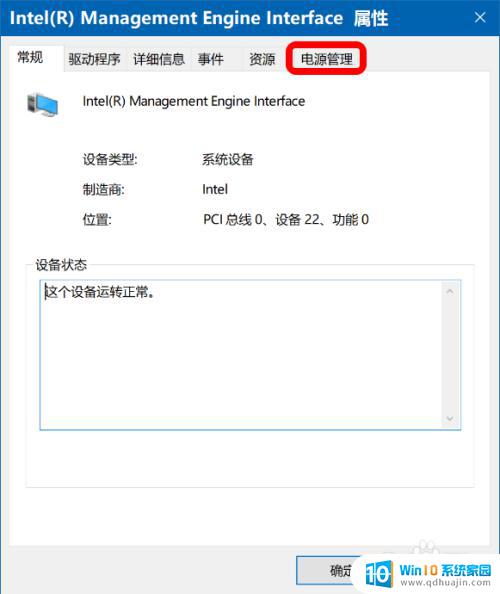
5.在 Intel Management Engine Interface 电源管理窗口中,我们看到:
允许计算机关闭此设备以节约电源 前的复选框为 ☑;
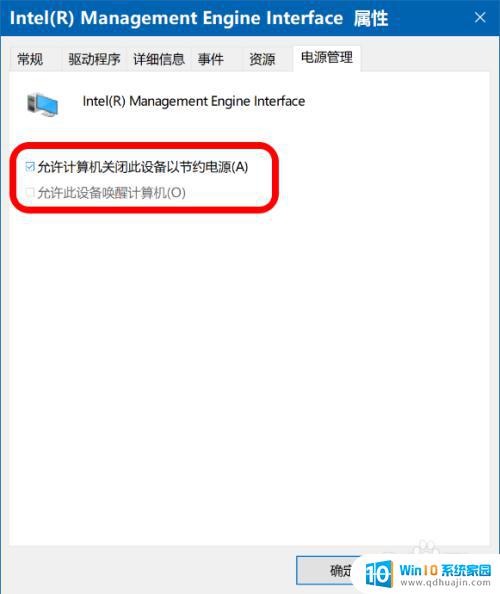
6.点击取消 允许计算机关闭此设备以节约电源 前复选框内的 √,再点击:确定;
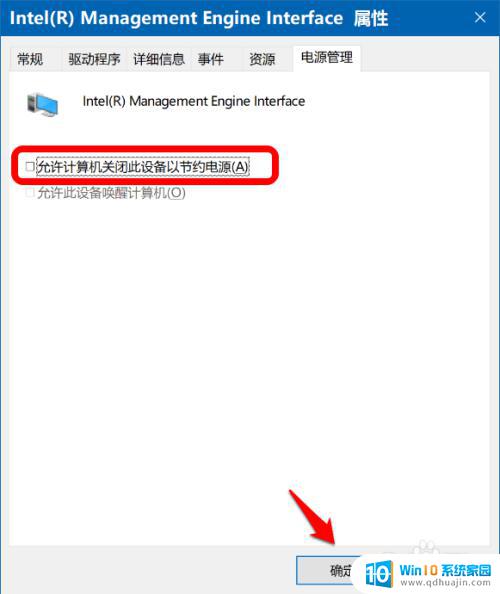
7.回到设备管理器窗口中,我们点击左上角的【文件】-【退出】,退出设备管理器。
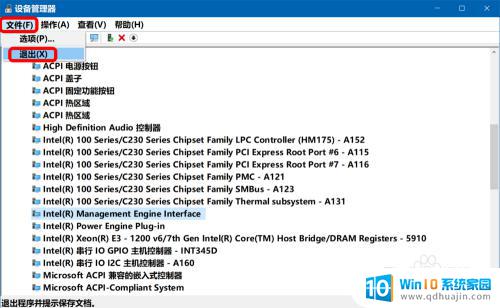
8.在系统桌面左下角右键点击【开始】-【关机或注销】-【睡眠】;
电脑进入睡眠后,我们再移动鼠标或点击键盘上的键,看是否能唤醒计算机。
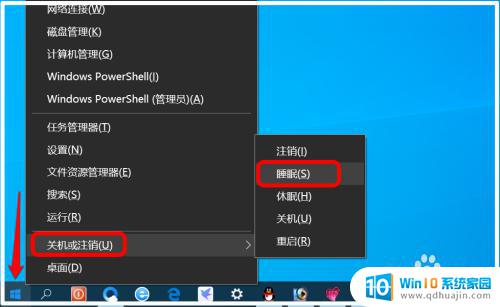
9.以上即:Windows 10系统进入睡眠后无法使用鼠标键盘唤醒电脑的解决方法,供参考。
以上是关于win10睡眠后无法通过鼠标唤醒的所有内容,如果您遇到了这种情况,可以根据本文提供的方法来解决,希望对大家有所帮助。
win10睡眠之后,为什么用鼠标唤不醒 Win10系统进入睡眠后鼠标键盘不能唤醒电脑的解决办法相关教程
- win10休眠后如何唤醒黑屏 Win10电脑睡眠黑屏唤醒方法
- win10睡眠后输入密码 win10睡眠唤醒后需要输入密码怎么设置
- 待机的电脑怎么唤醒 Win10电脑睡眠黑屏后无法唤醒屏幕
- 电脑屏幕休眠了怎么唤醒 Win10电脑睡眠后屏幕无法唤醒怎么办
- win10休眠后无法启动 win10电脑休眠后无法唤醒黑屏
- 电脑休眠无法启动 win10电脑休眠后无法唤醒的处理办法
- win10睡眠按钮不见了 Win10睡眠选项消失了怎么办
- win10关机设置里没有睡眠 如何在win10电脑上添加睡眠菜单项
- windows10睡眠不见了 win10 睡眠选项不见了怎么办
- 没鼠标怎么用键盘控制鼠标 Win10系统键盘控制电脑没有鼠标怎么办
- windows校准手柄 WIN10游戏手柄校准方法
- win10宽带怎么设置自动连接 Win10开机自动连接宽带设置步骤
- 桌面图标间隔很大 Win10桌面图标之间的距离很宽
- windows怎么删除密码 win10怎么去掉开机密码
- cmd命令清理电脑垃圾 win10 cmd清理电脑垃圾的具体命令
- 电脑总是弹广告出来怎么解决 如何解决win10电脑频繁弹出广告
热门推荐
win10系统教程推荐
- 1 启动修复无法修复你电脑怎么办日志文件 Win10开机无法修复日志文件srttrail.txt的解决方法
- 2 如何将电脑图标固定在桌面 win10桌面图标随意固定方法
- 3 电脑显示器大小怎么看 如何在win10系统中查看显示器尺寸
- 4 笔记本电脑自动锁屏怎么设置 win10自动锁屏设置教程
- 5 win10多桌面快速切换 Win10怎样创建多个桌面并快速切换
- 6 win10怎么设置性能模式 win10性能优化设置方法
- 7 电脑自带的五笔在哪里 Windows10自带五笔输入法怎么打开
- 8 win10系统怎样校准触摸 win10触摸屏校准步骤详解
- 9 老电脑有网卡驱动吗 win10系统更新老旧网卡驱动的方法
- 10 电脑没有声音显示扬声器未插入 win10更新后没有声音
win10系统推荐
- 1 萝卜家园ghost win10 64位家庭版镜像下载v2023.04
- 2 技术员联盟ghost win10 32位旗舰安装版下载v2023.04
- 3 深度技术ghost win10 64位官方免激活版下载v2023.04
- 4 番茄花园ghost win10 32位稳定安全版本下载v2023.04
- 5 戴尔笔记本ghost win10 64位原版精简版下载v2023.04
- 6 深度极速ghost win10 64位永久激活正式版下载v2023.04
- 7 惠普笔记本ghost win10 64位稳定家庭版下载v2023.04
- 8 电脑公司ghost win10 32位稳定原版下载v2023.04
- 9 番茄花园ghost win10 64位官方正式版下载v2023.04
- 10 风林火山ghost win10 64位免费专业版下载v2023.04