win10 无线密码 win10无线网络密码怎么找
win10 无线密码,在现代社会中无线网络已经成为我们生活中必不可少的一部分,而在使用无线网络时,我们经常会遇到一个问题,那就是忘记了自己的无线网络密码。尤其是在使用Win10系统时,如何找回无线网络密码成为了许多用户关注的焦点。幸运的是Win10系统提供了简便的方法来找回无线网络密码,使我们能够方便地连接到我们信任的无线网络。下面我们将介绍如何在Win10系统中找回无线网络密码,让我们不再为忘记密码而烦恼。
步骤如下:
1.那么既然要查看无线网密码,首先要确保电脑连接上无线网。然后打开电脑主界面,在左下角的搜索栏中输入“控制面板”,点击进入控制区域哦;
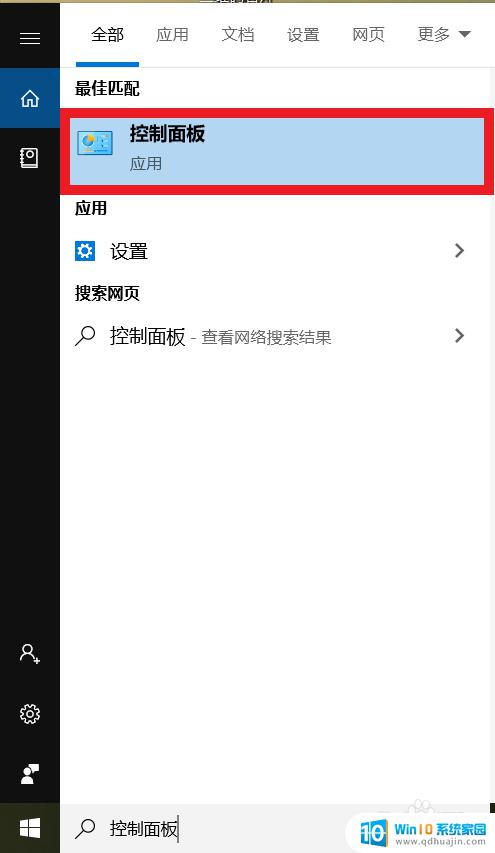
2.在控制面板的主界面,有一个大标题,在其下方会有众多设置选项,我们要在其中找到“网络和Internet“,继续点击进入下一个界面呀;
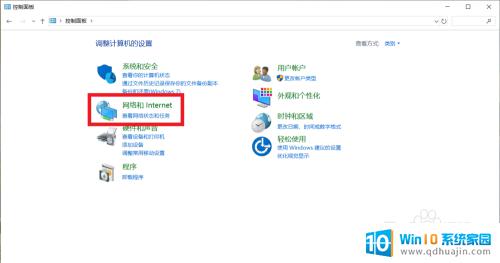
3.可以看到在新弹出的界面中,会有“网络和共享中心“。”Internet选项“和”红外线“三个按钮,那么我们在这里只需点击”网络与共享中心“即可哦;
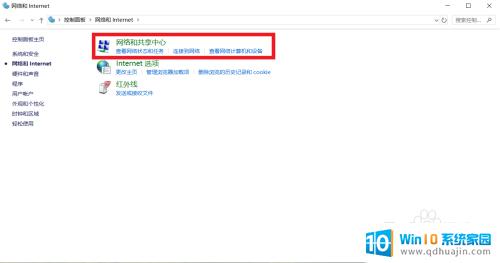
4.点击电脑正在连接的无线网,会弹出一个新的对话框,那么在弹出的新弹窗中,记得点击“无线属性“哦,这样就可以进行下一步操作啦;
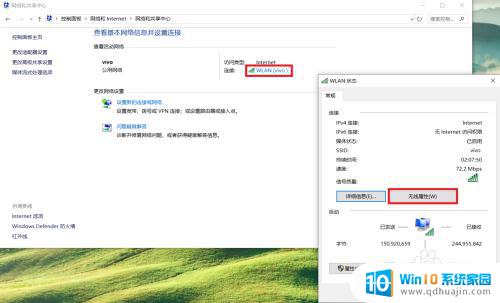
5.在最后的新页面最上方会有两个选项“连接“和”安全“,我们点击”安全“。找到在”网络安全密钥“下方的”显示字符“,勾选上就可以看到无线网络的密码啦!
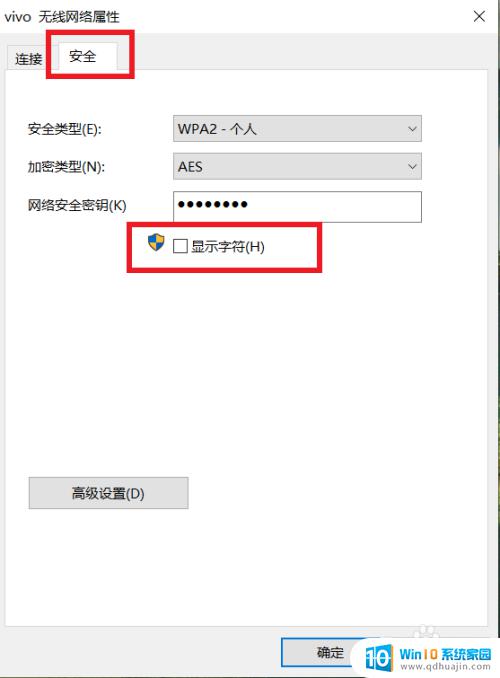
以上是win10无线密码的所有信息,如果您遇到此类问题,请按照以上步骤解决,我们希望此信息能对您有所帮助。
win10 无线密码 win10无线网络密码怎么找相关教程
- w10怎么看无线密码 win10如何查看已连接wifi网络密码
- windows10查看无线网密码 win10系统如何查看保存的WiFi密码
- 电脑怎么看无线密码win10 win10系统WiFi密码查看方法
- win10无线密码怎么查看 如何在Win10系统电脑上查看已连接的Wi-Fi网络密码
- win10无法设置无密码保护共享 Win10 本地网络共享设置无需输入密码方法
- 无线网掉线频繁 Win10无线网络老掉线怎么办
- 无线网掉线连不上怎么办 Win10无线网络老掉线怎么解决
- 无线网连上老掉线怎么回事 Win10无线网络老掉线怎么办
- windows凭据密码查看 win10网络凭据密码在哪里查看
- win10系统忘记电脑开机密码怎么办 win10忘记密码找回方法
- 电脑听不见对方麦克风声音怎么办 麦克风没有声音的win10设置教程
- 电脑怎么解除开机密码 win10怎么取消开机密码
- win10在哪里查看ip地址 Win10怎么查看本机的IP地址
- 安全模式如何关闭 win10安全模式退出步骤
- win10是32位还是62位 怎么查看电脑的操作系统是32位还是64位
- win10怎么把svchost彻底禁止 如何彻底禁用Win10系统svchost
热门推荐
win10系统教程推荐
- 1 电脑听不见对方麦克风声音怎么办 麦克风没有声音的win10设置教程
- 2 安全模式如何关闭 win10安全模式退出步骤
- 3 win10系统需要多少空间 Win10系统占用空间大小
- 4 win7已共享但无权限访问 win10访问win7共享文件夹无法读取权限怎么办
- 5 电脑任务栏时间怎么没了 Win10任务栏时间不显示怎么解决
- 6 开机启动设置在哪里 win10开机启动项设置方法
- 7 windows10每次打开软件都要询问 Win10打开软件不弹出询问设置方法
- 8 microsoft windows恶意软件删除工具占cpu Win10 mrt.exe进程占用cpu过高怎么办
- 9 windows10如何扩大c盘容量 c盘如何扩展容量
- 10 电脑关闭任务栏快捷键 win10如何关闭快捷键组合
win10系统推荐
- 1 萝卜家园ghost win10 64位家庭版镜像下载v2023.04
- 2 技术员联盟ghost win10 32位旗舰安装版下载v2023.04
- 3 深度技术ghost win10 64位官方免激活版下载v2023.04
- 4 番茄花园ghost win10 32位稳定安全版本下载v2023.04
- 5 戴尔笔记本ghost win10 64位原版精简版下载v2023.04
- 6 深度极速ghost win10 64位永久激活正式版下载v2023.04
- 7 惠普笔记本ghost win10 64位稳定家庭版下载v2023.04
- 8 电脑公司ghost win10 32位稳定原版下载v2023.04
- 9 番茄花园ghost win10 64位官方正式版下载v2023.04
- 10 风林火山ghost win10 64位免费专业版下载v2023.04